Windows10系统 模板封装教程
版权声明
版权所有©上海云轴信息科技有限公司 2018。保留一切权利。
非经本公司书面许可,任何单位和个人不得擅自摘抄、复制本文档内容的部分或全部,并不得以任何形式传播。
商标说明
ZStack商标和其他云轴商标均为上海云轴信息科技有限公司的商标。
本文档提及的其他所有商标或注册商标,由各自的所有人拥有。
注意
您购买的产品、服务或特性等应受上海云轴公司商业合同和条款的约束,本文档中描述的全部或部分产品、服务或特性可能不在您的购买或使用范围之内。除非合同另有约定,上海云轴公司对本文档内容不做任何明示或暗示的声明或保证。
由于产品版本升级或其他原因,本文档内容会不定期进行更新。除非另有约定,本文档仅作为使用指导,本文档中的所有陈述、信息和建议不构成任何明示或暗示的担保。
环境准备
准备软件工具:
可用的ZStack云平台:
请在ZStack官网获取新版本
Windows 10镜像:
请在Microsoft官网自行获取Windows 10镜像,并遵守相关授权许可。本教程参考版本为:WIN10_x64_2017_1222.iso
windows-virtio-driver镜像:
参考路径:file:///opt/zstack-dvd/zstack-windows-virtio-driver-2.1.iso
注意事项
本教程包含WindowsVirtio方式和Windows方式安装,安装方式有较大区别,请务必按照对应安装方式步骤进行操作!推荐使用WindowsVirtio方式。
WindowsVirtio方式:添加镜像时选择WindowsVirtio平台,使用Virtio驱动,系统性能较强。请务必按照WindowsVirtio方式模板封装方法进行操作
Windows方式:添加镜像时选择Windows平台,使用IDE磁盘驱动,系统性能相对较弱。请务必按照Windows方式模板封装方法进行操作
支持64位和32位操作系统安装,安装驱动的目录不同。本教程以64位操作系统为例。
64位操作系统Virtio驱动目录为:X:\xxx\w10\amd64
32位操作系统Virtio驱动目录为:X:\xxx\w10\x86
如果使用Windows方式安装系统,创建云盘时必须去掉VirtioSCSI前面的对勾。
WindowsVirtio方式模板封装
添加安装镜像
将Windows 10镜像和windows-virtio-driver镜像添加到ZStack镜像列表,为安装操作系统使用。
添加Windows镜像
在ZStack私有云主菜单,点击云资源池 > 镜像按钮,在镜像界面,点击添加镜像按钮,在弹出的添加镜像界面,可参考以下示例输入相应内容:

点击确定按钮,以WindowsVirtor方式完成Windows镜像添加。
URL路径支持HTTP/HTTPS 格式和file:///两种格式,其中file:///格式目前仅支持镜像仓库和Sftp镜像服务器。
本地文件,表示选择当前浏览器可访问的镜像直接上传,支持镜像仓库。 如Figure 1所示:
名称:设置镜像名称
简介:可选项,可留空不填
镜像类型:选择系统镜像
镜像格式:选择ISO
平台:必须选择WindowsVirtio
镜像服务器:选择已创建的镜像服务器
镜像路径:选择或输入添加镜像的URL路径或本地文件路径
Note:
添加Virtio驱动镜像
参考上述方式,进入添加镜像界面,可参考以下示例输入相应内容:

点击确定按钮,完成windows-virtio-driver镜像添加。
名称:设置镜像名称
简介:可选项,可留空不填
镜像类型:选择ISO镜像类型
平台:选择Other
镜像服务器:选择已创建的镜像服务器
镜像路径:选择或输入添加镜像的URL路径或本地文件路径。参考路径:file:///opt/zstack-dvd/zstack-windows-virtio-driver-2.1.iso 如Figure 2所示:
Parent topic: WindowsVirtio方式模板封装
安装云主机-Windows 10
新建云主机
在ZStack私有云主菜单,点击云资源池 > 云主机按钮,在云主机界面点击创建云主机,在弹出的创建云主机页面中,可参考以下示例输入相应内容:

添加方式:选择添加云主机的方式
名称:设置云主机的名称
简介:可选项,可留空不填
计算规格:选择适合的计算规格
根云盘规格:选择合适的根云盘规格
镜像:必须选择Windows Virtio平台的云主机镜像
网络:选择创建云主机的三层网络 如Figure 1所示,点击确定按钮,完成Windows 10云主机创建,系统会自动进入安装引导模式。
加载Virtio驱动ISO ZStack支持加载多ISO,安装过程无需切换ISO,操作更方便。较多支持加载3个ISO。
在云主机页面,选中该云主机的名称,点击更多操作 > 加载ISO按钮,如Figure 2所示:

在弹出的选择ISO页面,选择Virtio驱动ISO进行加载,如Figure 3所示:

点击确定按钮完成添加。如需卸载ISO,请点击卸载ISO按钮进行卸载。
安装Windows 10系统
进入控制台
在云主机界面选中云主机名称,点击更多操作 > 打开控制台按钮,进入控制台后显示云主机镜像安装界面,如Figure 4所示:

安装云主机镜像过程,请参考常规Windows 10安装操作系统进行配置。
加载驱动程序
Windows Virtio方式安装操做系统时,会出现无法识别磁盘的提示,如Figure 5所示:

点击加载驱动程序 > 浏览按钮,选择CD驱动器的viostor\w10\amd64路径,如Figure 6所示:

点击确定 > 下一步按钮,完成驱动程序安装
完成Windows 10安装
Virtio驱动加载完成后,点击下一步按钮,继续之前的安装。安装完毕后,系统会自动重启,重启后设置管理员密码,至此Windows 10系统安装完毕。如Figure 7所示:

Parent topic: WindowsVirtio方式模板封装
安装驱动程序
打开计算机管理界面,Windows的设备管理器中出现新的程序,需要给新加的设备添加驱动程序。
安装SCSI控制器驱动
右击SCSI控制器 > 更新驱动程序 > 浏览计算机查找驱动程序软件 > 浏览,选择驱动路径X:\vioscsi\w10\amd64,点击确定,如Figure 1所示:

点击下一步 > 安装,完成驱动安装。如Figure 2所示:

安装PCI简易通讯控制器驱动
安装PCI简易通讯控制器驱动后,Windows能够与底层KVM虚拟化通信。
右击PCI简易通讯控制器 > 更新驱动程序 > 浏览计算机查找驱动程序软件 > 浏览,选择驱动路径X:\vioserial\w10\amd64,点击确定,如Figure 3所示:

点击下一步 > 安装,完成驱动安装。如Figure 4所示:

安装PCI设备驱动并开启内存监控
安装后Windows将支持气球内存伸缩功能。
将驱动文件夹X:\Balloon\w10\amd64目录下的BLNSVR.EXE文件拷贝到C:\Windows\System32目录下。
用管理员方式打开命令行,执行
BLNSVR -I命令,如Figure 7所示:
安装PCI设备驱动
右击PCI设备 > 更新驱动程序 > 浏览计算机查找驱动程序软件 > 浏览,选择驱动路径X:\Balloon\w10\amd64,点击确定,如Figure 5所示:

点击下一步 > 安装,完成驱动安装。如Figure 6所示:

开启内存监控
安装以太网控制器驱动
安装以太网控制器驱动后,Windows将识别以太网网卡。
右击以太网控制器 > 更新驱动程序 > 浏览计算机查找驱动程序软件 > 浏览,选择驱动路径X:\NetKVM\w10\amd64,点击确定,如Figure 8所示:

点击下一步 > 安装,完成驱动安装。如Figure 9所示:

安装Qemu Guest Agent
安装Qemu Guest Agent后,云主机支持在线修改密码功能。
打开文件夹管理器,进入ISO目录guest-agent里,选择对应的代理工具类型,双击安装。如Figure 10所示:

Parent topic: WindowsVirtio方式模板封装
预处理系统
卸载云主机上的所有ISO,然后在Windows 10内,打开cmd命令行窗口,进入C:\Windows\System32\sysprep目录,执行.\sysprep.exe命令。
如Figure 1所示:

系统清理操作选项中选择进入系统全新体验(OOBE);关机选项选择关机。点击确定,进行预处理系统。
Parent topic: WindowsVirtio方式模板封装
Parent topic: Windows方式模板封装
创建系统模板
在云主机界面选中需要创建镜像的云主机,点击更多操作 > 创建镜像按钮。
在创建镜像界面,参考以下示例输入相应内容:

Note: 当镜像服务器为ImageStore类型或Ceph类型时,可在云主机运行状态创建镜像。其他类型镜像服务器需要停止云主机后再进行创建镜像。
名称:填写创建镜像的名称
简介:可选项,可留空不填
平台:选择WindowsVirtio
镜像服务器:选择已创建的镜像服务器 如Figure 1所示:
点击确定按钮,完成镜像创建。
导出镜像
创建镜像完成后,可以拷贝云主机镜像进行再次定制,不同类型镜像服务器的导出方法不同,如下所示:
镜像服务器采用ImageStore类型
在镜像页面,选中创建好的镜像,点击更多操作 > 导出按钮,可导出需要的镜像。
镜像生成后,可以在基本属性页面复制已导出的镜像URL下载镜像。如图Figure 2所示:

镜像服务器采用Ceph块存储类型
在基本属性页面复制镜像服务器路径会显示Ceph中对应的pool和image信息,拷贝此镜像路径后,需要在Ceph服务器上执行rbd命令将Ceph镜像导出。假设镜像存储路径为ceph://bak-t-c9923f982/61ece0adc72操作如下:
``` [root@ceph-node1 ~]#rbd export bak-t-c9923f982/61ece0adc72 /root/export-test.image
bak-t-c9923f982表示镜像所在的pool的名字
61ece0adc72表示镜像的名字
/root/export-test.image表示导出的目标文件名字
```
镜像服务器采用FusionStor类型
使用
lichbd export pool/image /root/xxx -p nbd命令导出镜像。例如:lichbd export bak-t-8e694c40cf214db1af9e5d641b2e792d/8f1e0debfae042e5ae074133a59c0622 /root/test.img -p nbd
至此,基于Windows 10 系统模板封装操作全部完成。用户可以使用此镜像创建更多的Windows 10云主机。
Parent topic: WindowsVirtio方式模板封装
Parent topic: Windows方式模板封装
Windows方式模板封装
添加安装镜像
将Windows 10镜像和windows-virtio-driver镜像添加到ZStack镜像列表,为安装操作系统使用。
添加Windows镜像
在ZStack私有云主菜单,点击云资源池 > 镜像按钮,在镜像界面,点击添加镜像按钮,在弹出的添加镜像界面,可参考以下示例输入相应内容:

点击确定按钮,以Windows方式完成Windows镜像添加。
URL路径支持HTTP/HTTPS 格式和file:///两种格式,其中file:///格式目前仅支持镜像仓库和Sftp镜像服务器。
本地文件,表示选择当前浏览器可访问的镜像直接上传,支持镜像仓库。 如Figure 1所示:
名称:设置镜像名称
简介:可选项,可留空不填
镜像类型:选择系统镜像
镜像格式:选择ISO
平台:必须选择Windows
镜像服务器:选择已创建的镜像服务器
镜像路径:选择并填写添加镜像的URL路径或本地文件路径
Note:
添加Virtio驱动镜像
参考上述方式,进入添加镜像界面,可参考以下示例输入相应内容:

点击确定按钮,完成windows-virtio-driver镜像添加。
名称:设置镜像名称
简介:可选项,可留空不填
镜像类型:选择ISO镜像类型
平台:选择Other
镜像服务器:选择已创建的镜像服务器
镜像路径:选择或输入添加镜像的URL路径或本地文件路径。参考路径:file:///opt/zstack-dvd/zstack-windows-virtio-driver-2.1.iso 如Figure 2所示:
Parent topic: Windows方式模板封装
安装云主机-Windows 10
新建云主机
在ZStack私有云主菜单,点击云资源池 > 云主机按钮,在云主机界面点击创建云主机,在弹出的创建云主机页面中,可参考以下示例输入相应内容:

添加方式:选择添加云主机的方式
名称:设置云主机的名称
简介:可选项,可留空不填
计算规格:选择适合的计算规格
根云盘规格:选择合适的根云盘规格
镜像:必须选择Windows平台的云主机镜像
网络:选择创建云主机的三层网络 如Figure 1所示,点击确定按钮,完成Windows 10云主机创建,系统会自动进入安装引导模式。
加载Virtio驱动ISO ZStack支持加载多ISO,安装过程无需切换ISO,操作更方便。较多支持加载3个ISO。
在云主机页面,选中该云主机的名称,点击更多操作 > 加载ISO按钮,如Figure 2所示:

在弹出的选择ISO页面,选择Virtio驱动ISO进行加载,如Figure 3所示:

点击确定按钮完成添加。如需卸载ISO,请点击卸载ISO按钮进行卸载。
安装Windows 10镜像
在云主机界面选中云主机名称,点击更多操作 > 打开控制台按钮,进入控制台后显示云主机镜像安装界面,如Figure 4所示:

安装云主机镜像过程,请参考常规Windows 10安装操作系统进行配置。安装完毕后,系统会自动重启,重启后设置管理员密码,至此windows 10系统安装完毕。如Figure 5所示:

Parent topic: Windows方式模板封装
加载数据云盘
加载数据云盘用于识别Virtio存储控制器驱动。
在ZStack私有云主菜单,点击云资源池 > 云主机按钮,在云主机页面点击云主机名称 > 配置信息,如Figure 1所示:

点击云盘旁边的操作 > 创建按钮,进入创建云盘页面,可参考以下示例输入相应内容:
名称:设置数据云盘名称
简介:可选项,可留空不填
创建方式:选择云盘规格或云盘镜像
云盘规格方式需要设置如下内容:

点击确定按钮完成云盘创建,并加载到云主机。
云盘镜像方式需要设置如下内容:

点击确定按钮完成云盘创建,并加载到云主机。
Parent topic: Windows方式模板封装
安装驱动程序
使用Windows平台安装的镜像默认使用模拟的I/O设备,模拟IO效率比较慢。建议安装额外的Virtio驱动,以提高Windows云主机的磁盘和网络IO性能。打开计算机管理界面,Windows的设备管理器中出现新的程序,给新加的设备添加驱动程序。
安装SCSI控制器驱动
此时,系统会识别出两个SCSI控制器,其中一个是Virtio SCSI Controller;另一个是Virtio SCSI pass-through Controller。
安装Virtio SCSI Controller:
右击SCSI控制器 > 更新驱动程序 > 浏览计算机查找驱动程序软件 > 浏览,选择驱动路径X:\viostor\w10\amd64,点击确定,如Figure 1所示:

点击下一步 > 安装,完成驱动安装。如Figure 2所示:

安装Virtio SCSI pass-through Controller:
右击SCSI控制器 > 更新驱动程序 > 浏览计算机查找驱动程序软件 > 浏览,选择驱动路径X:\vioscsi\w10\amd64,点击确定,如Figure 3所示:

点击下一步 > 安装,完成驱动安装。如Figure 4所示:

安装PCI简易通讯控制器驱动
安装PCI简易通讯控制器驱动后,Windows能够与底层KVM虚拟化通信。
右击PCI简易通讯控制器 > 更新驱动程序 > 浏览计算机查找驱动程序软件 > 浏览,选择驱动路径X:\vioserial\w10\amd64,点击确定,如Figure 5所示:

点击下一步 > 安装,完成驱动安装。如Figure 6所示:

安装PCI设备驱动并开启内存监控
安装后Windows将支持气球内存伸缩功能。
将驱动文件夹X:\Balloon\w10\amd64目录下的BLNSVR.EXE文件拷贝到C:\Windows\System32目录下。
用管理员方式打开命令行,执行
BLNSVR -I命令,如Figure 9所示:
安装PCI设备驱动
右击PCI设备 > 更新驱动程序 > 浏览计算机查找驱动程序软件 > 浏览,选择驱动路径X:\Balloon\w10\amd64,点击确定,如Figure 7所示:

点击下一步 > 安装,完成驱动安装。如Figure 8所示:

开启内存监控
切换为WindowsVirtio平台
在云主机页面,点击Windows云主机名称,在云主机详情页将平台修改为WindowsVirtio方式,如Figure 10所示:

Note: 切换为WindowsVirtio方式后,重启云主机,才能生效。
安装以太网控制器驱动
安装以太网控制器驱动后,Windows将识别以太网网卡。
右击以太网控制器 > 更新驱动程序 > 浏览计算机查找驱动程序软件 > 浏览,选择驱动路径X:\NetKVM\w10\amd64,点击确定,如Figure 11所示:

点击下一步 > 安装,完成驱动安装。如Figure 12所示:

安装Qemu Guest Agent
安装Qemu Guest Agent后,云主机支持在线修改密码功能。
打开文件夹管理器,进入ISO目录guest-agent里,选择对应的代理工具类型,双击安装。如Figure 13所示:

Parent topic: Windows方式模板封装
预处理系统
卸载云主机上的所有ISO,然后在Windows 10内,打开cmd命令行窗口,进入C:\Windows\System32\sysprep目录,执行.\sysprep.exe命令。
如Figure 1所示:

系统清理操作选项中选择进入系统全新体验(OOBE);关机选项选择关机。点击确定,进行预处理系统。
Parent topic: WindowsVirtio方式模板封装
Parent topic: Windows方式模板封装
创建系统模板
在云主机界面选中需要创建镜像的云主机,点击更多操作 > 创建镜像按钮。
在创建镜像界面,参考以下示例输入相应内容:

Note: 当镜像服务器为ImageStore类型或Ceph类型时,可在云主机运行状态创建镜像。其他类型镜像服务器需要停止云主机后再进行创建镜像。
名称:填写创建镜像的名称
简介:可选项,可留空不填
平台:选择WindowsVirtio
镜像服务器:选择已创建的镜像服务器 如Figure 1所示:
点击确定按钮,完成镜像创建。
导出镜像
创建镜像完成后,可以拷贝云主机镜像进行再次定制,不同类型镜像服务器的导出方法不同,如下所示:
镜像服务器采用ImageStore类型
在镜像页面,选中创建好的镜像,点击更多操作 > 导出按钮,可导出需要的镜像。
镜像生成后,可以在基本属性页面复制已导出的镜像URL下载镜像。如图Figure 2所示:

镜像服务器采用Ceph块存储类型
在基本属性页面复制镜像服务器路径会显示Ceph中对应的pool和image信息,拷贝此镜像路径后,需要在Ceph服务器上执行rbd命令将Ceph镜像导出。假设镜像存储路径为ceph://bak-t-c9923f982/61ece0adc72操作如下:
``` [root@ceph-node1 ~]#rbd export bak-t-c9923f982/61ece0adc72 /root/export-test.image
bak-t-c9923f982表示镜像所在的pool的名字
61ece0adc72表示镜像的名字
/root/export-test.image表示导出的目标文件名字
```
镜像服务器采用FusionStor类型
使用
lichbd export pool/image /root/xxx -p nbd命令导出镜像。例如:lichbd export bak-t-8e694c40cf214db1af9e5d641b2e792d/8f1e0debfae042e5ae074133a59c0622 /root/test.img -p nbd
至此,基于Windows 10 系统模板封装操作全部完成。用户可以使用此镜像创建更多的Windows 10云主机。
Parent topic: WindowsVirtio方式模板封装
Parent topic: Windows方式模板封装
术语表
区域(Zone)
ZStack中较大的一个资源定义,包括集群、二层网络、主存储等资源。
集群(Cluster)
一个集群是类似物理主机(Host)组成的逻辑组。在同一个集群中的物理主机必须安装相同的操作系统(虚拟机管理程序,Hypervisor),拥有相同的二层网络连接,可以访问相同的主存储。在实际的数据中心,一个集群通常对应一个机架(Rack)。
管理节点(Management Node)
安装系统的物理主机,提供UI管理、云平台部署功能。
计算节点(Compute Node)
也称之为物理主机(或物理机),为云主机实例提供计算、网络、存储等资源的物理主机。
主存储(Primary Storage)
用于存储云主机磁盘文件的存储服务器。支持本地存储、NFS、 Ceph、FusionStor、Shared Mount Point等类型。
镜像服务器(Backup Storage)
也称之为备份存储服务器,主要用于保存镜像模板文件。建议单独部署镜像服务器。
镜像仓库(Image Store)
镜像服务器的一种类型,可以为正在运行的云主机快速创建镜像,高效管理云主机镜像的版本变迁以及发布,实现快速上传、下载镜像,镜像快照,以及导出镜像的操作。
云主机(VM Instance)
运行在物理机上的虚拟机实例,具有独立的IP地址,可以访问公共网络,运行应用服务。
镜像(Image)
云主机或云盘使用的镜像模板文件,镜像模板包括系统云盘镜像和数据云盘镜像。
云盘(Volume)
云主机的数据盘,给云主机提供额外的存储空间,共享云盘可挂载到一个或多个云主机共同使用。
计算规格(Instance Offering)
启动云主机涉及到的CPU数量、内存、网络设置等规格定义。
云盘规格(Disk Offering)
创建云盘容量大小的规格定义。
二层网络(L2 Network)
二层网络对应于一个二层广播域,进行二层相关的隔离。一般用物理网络的设备名称标识。
三层网络(L3 Network)
云主机使用的网络配置,包括IP地址范围、网关、DNS等。
公有网络(Public Network)
由因特网信息中心分配的公有IP地址或者可以连接到外部互联网的IP地址。
私有网络(Private Network)
云主机连接和使用的内部网络。
L2NoVlanNetwork
物理主机的网络连接不采用Vlan设置。
L2VlanNetwork
物理主机节点的网络连接采用Vlan设置,Vlan需要在交换机端提前进行设置。
VXLAN网络池(VXLAN Network Pool)
VXLAN网络中的 Underlay 网络,一个 VXLAN 网络池可以创建多个 VXLAN Overlay 网络(即 VXLAN 网络),这些 Overlay 网络运行在同一组 Underlay 网络设施上。
VXLAN网络(VXLAN)
使用 VXLAN 协议封装的二层网络,单个 VXLAN 网络需从属于一个大的 VXLAN 网络池,不同 VXLAN 网络间相互二层隔离。
云路由(vRouter)
云路由通过定制的Linux云主机来实现的多种网络服务。
安全组(Security Group)
针对云主机进行第三层网络的防火墙控制,对IP地址、网络包类型或网络包流向等可以设置不同的安全规则。
弹性IP(EIP)
公有网络接入到私有网络的IP地址。
快照(Snapshot)
某一个时间点上某一个磁盘的数据备份。包括自动快照和手动快照两种类型。




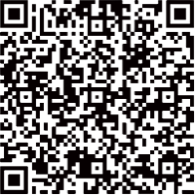

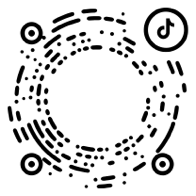
 沪公网安备 31011202014879号
沪公网安备 31011202014879号