云轴科技 ZStack Cloud
- Account Home
- Help & Support
- Training
On the ISO system boot interface, select the default option and then install the operating system.
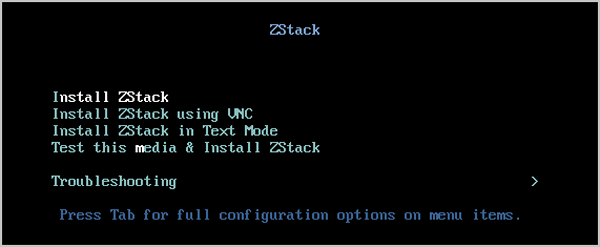
 Note:
Note: The following figure displays system installation configurations. You can specify the configurations based on your needs. The default settings provided by ZStack Cloud are as follows:
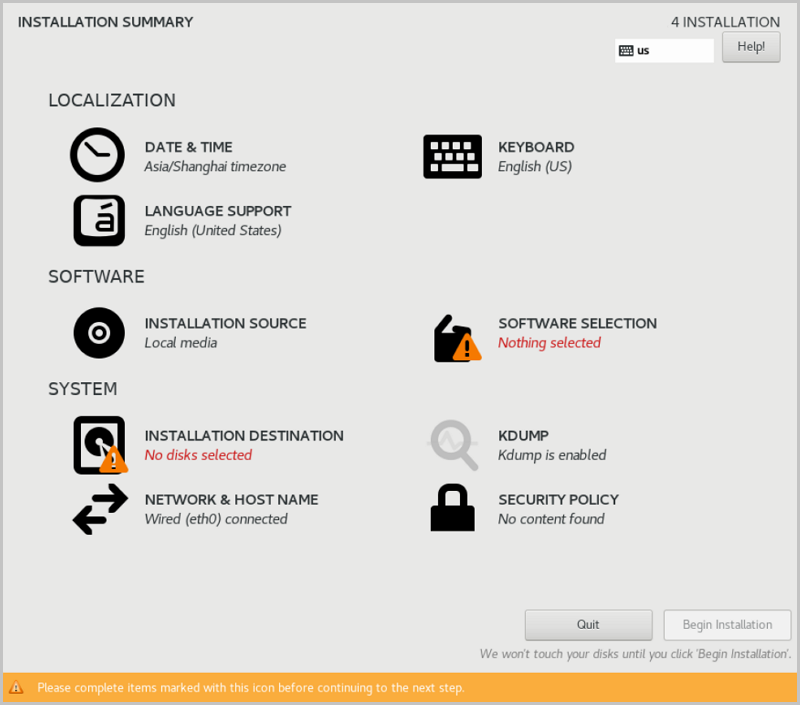
On the INSTALLATION SUMMARY page, click SOFTWARE SELECTION to enter the SOFTWARE SELECTION page. Select an installation mode on the page.
 Note: We recommend that you select this mode in the initial installation.
Note: We recommend that you select this mode in the initial installation. Note:
Note: 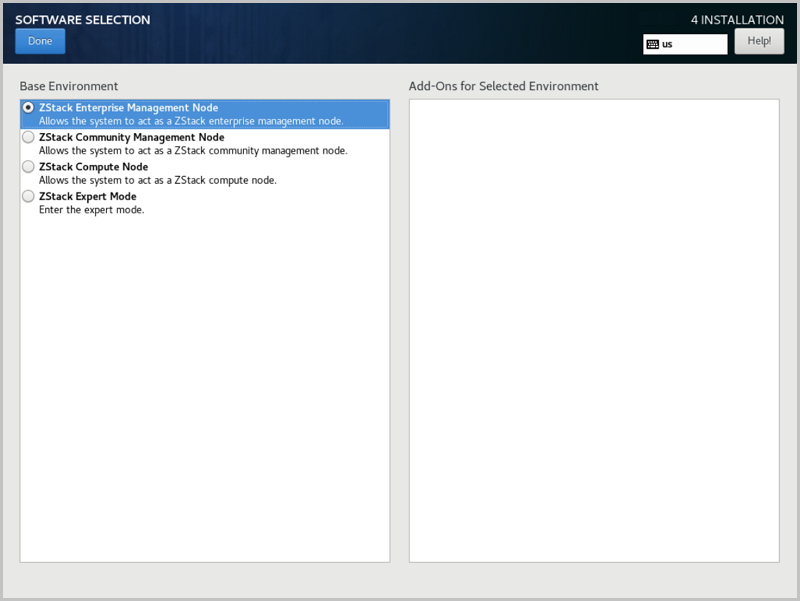
On the INSTALLATION SUMMARY page, click INSTALLATION DESTINATION to enter the INSTALLATION DESTINATION page.
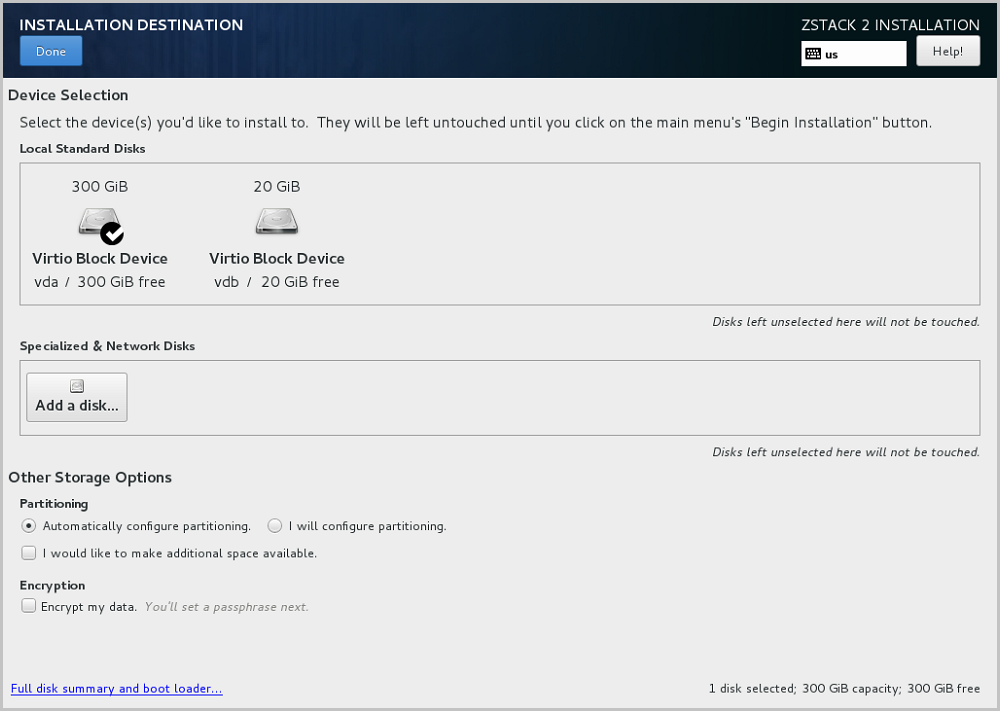
 Note: We recommend that you configure only the system disk on the page. After the system is installed, you can configure other disks.
Note: We recommend that you configure only the system disk on the page. After the system is installed, you can configure other disks. Note:
Note:  Note: You can also use DHCP to automatically obtain an IP address.
Note: You can also use DHCP to automatically obtain an IP address.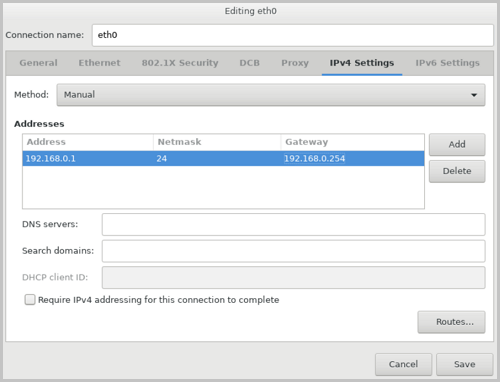
On the Editing eth0 page, choose General > Automatically connect to this network when it is available > Save. Then the auto-activation is enabled.

Go back to the INSTALLATION SUMMARY page, click Begin Installation to install the operating system.
When the installation is in progress, click ROOT PASSWORD to set a root password.
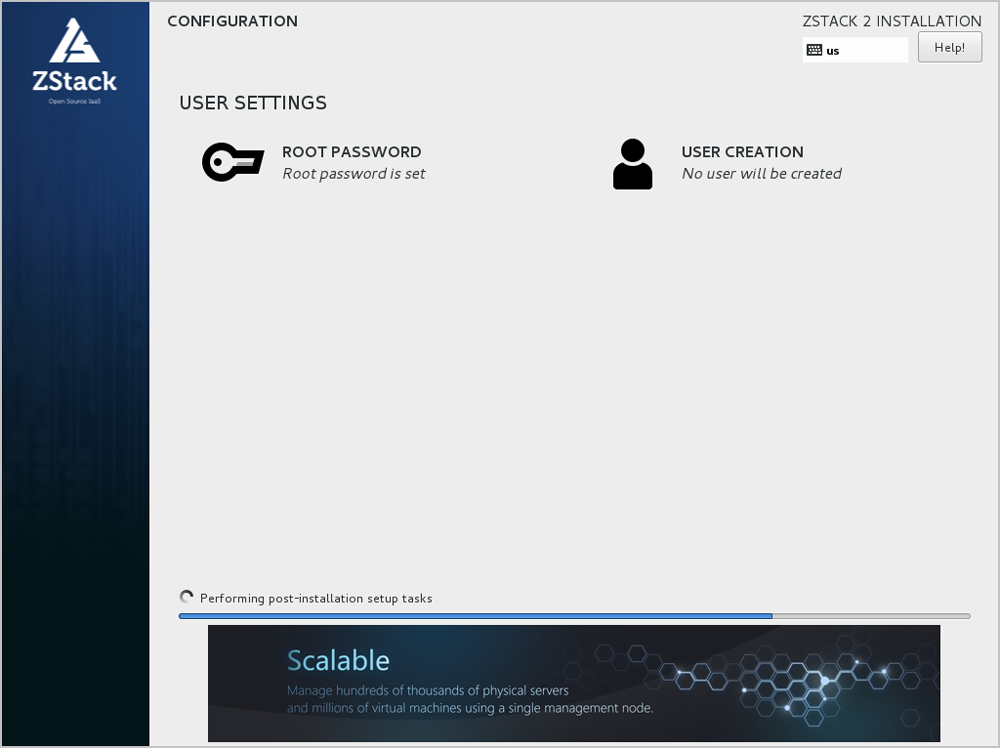
After the system is installed, click Restart and enter the custom system of ZStack Cloud.
Email Us
contact@zstack.ioEmail Us
contact@zstack.ioThe download link is sent to your email address.
If you don't see it, check your spam folder, subscription folder, or AD folder. After receiving the email, click the URL to download the documentation.The download link is sent to your email address.
If you don't see it, check your spam folder, subscription folder, or AD folder. Or click on the URL below. (For Internet Explorer, right-click the URL and save it.)Thank you for using ZStack products and services.
Submit successfully.
We'll connect soon.Thank you for choosing ZStack products and services.
An email with instructions to start your trial has been sent to you.
Didn't receive email? Please check your spam, subscription, or promotions folder. Once you receive this email, click the link to download the corresponding contents.Thank you for using ZStack products and services.
