云轴科技 ZStack Cloud
- Account Home
- Help & Support
- Training
On the main menu of ZStack Cloud, choose . On the Remote Backup Server page, click Add Remote Backup Server. Then, the Add Remote Backup Server page is displayed.
The name must be 1 to 128 characters in length and can contain Chinese characters, letters, digits, hyphens (-), underscores (_), periods (.), parenthesis (), colons (:), and plus signs (+).
 Note: You need to prepare a new storage server in the remote data center as a remote backup server.
Note: You need to prepare a new storage server in the remote data center as a remote backup server.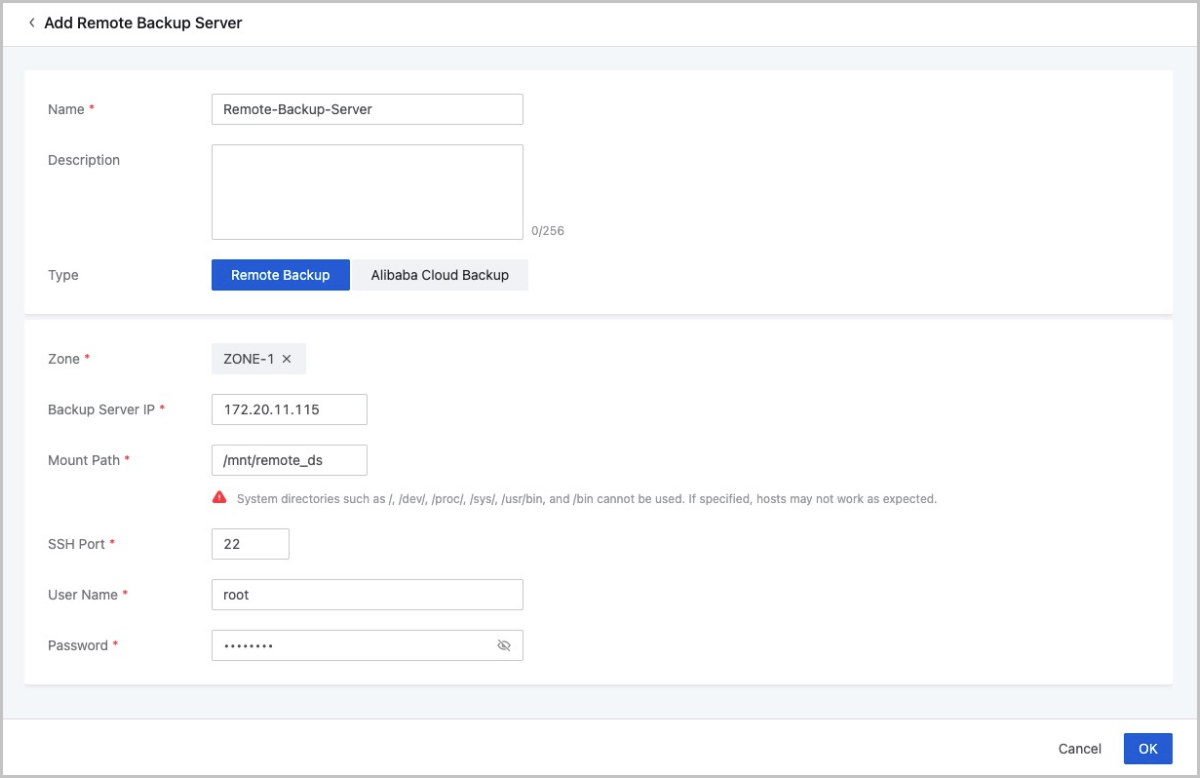
 Note:
Note: 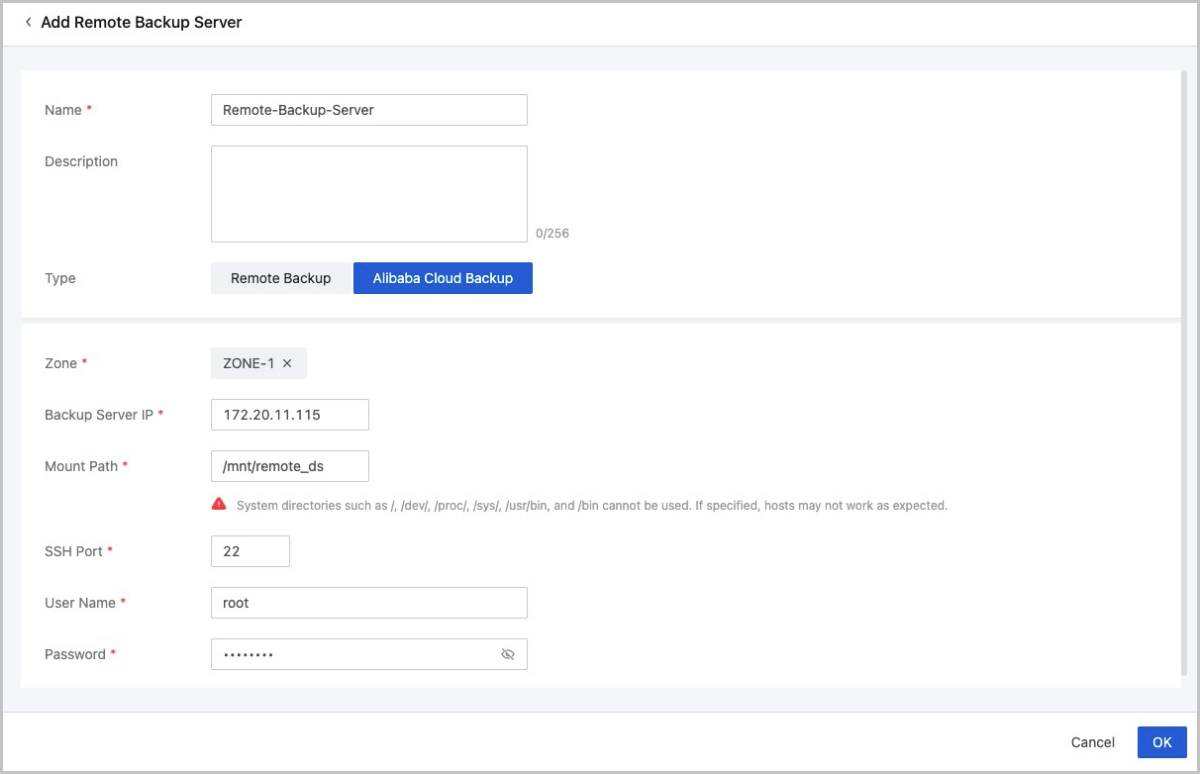
The remote backup data is the data of the local VM instances, volumes, and databases backed up in the remote backup server. You can manage the remote backup data on the Backup Data tab page of the Remote Backup Server details page.
On the main menu of ZStack Cloud, choose . Then, the Remote Backup Server page is displayed. Click on the name of a remote backup server to expand its details page. On the Backup Data tab page, you can manage the remote backup data.
 Note:
Note:  Note: Deleting the remote backup data also deletes the local records of the remote backup data. The actual data is not affected.
Note: Deleting the remote backup data also deletes the local records of the remote backup data. The actual data is not affected. Note: If the selected backup data is the whole backup data of the VM instance, you can restore the VM instance with its volumes to the local server. This helps ensure the data consistency.
Note: If the selected backup data is the whole backup data of the VM instance, you can restore the VM instance with its volumes to the local server. This helps ensure the data consistency.  Note:
Note: 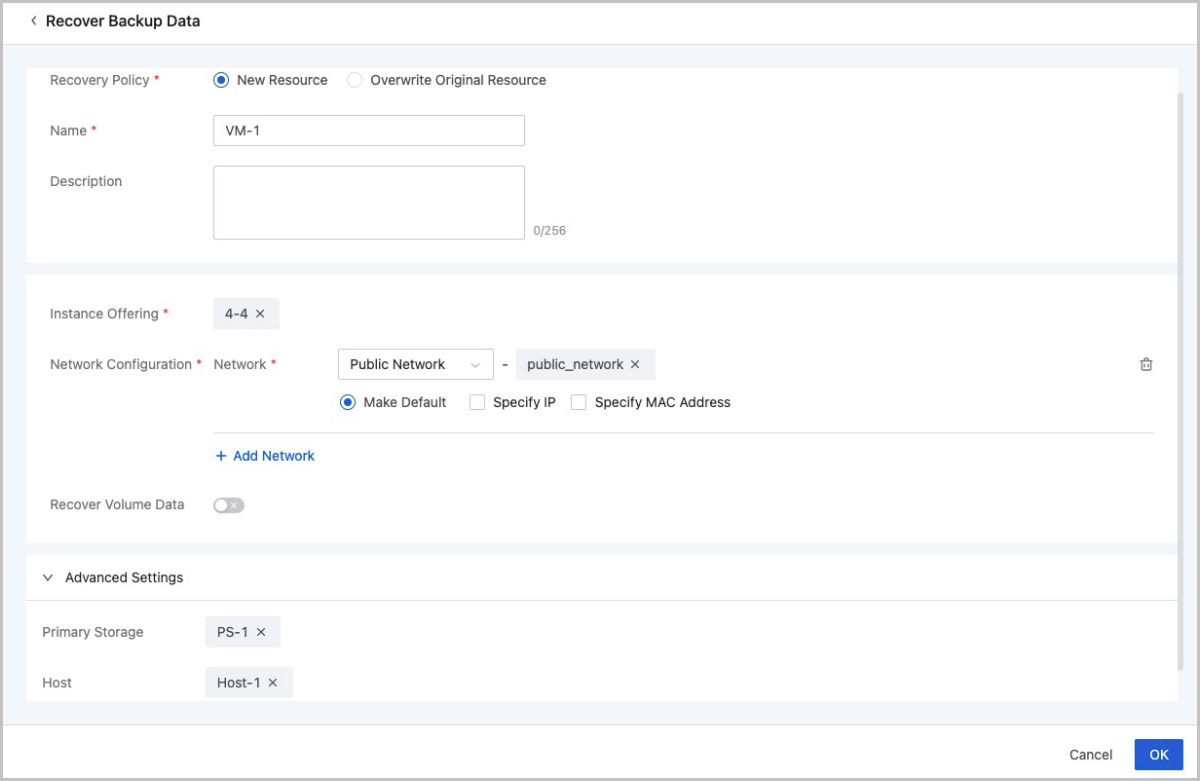
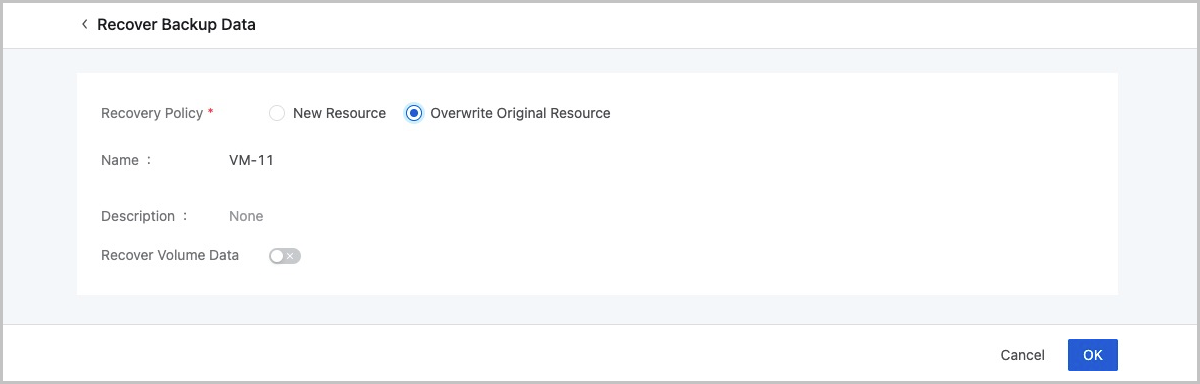
 Note:
Note:  Note:
Note:  Note: If you are using a LocalStorage primary storage, we recommend that you do not use VirtIO SCSI data volumes.
Note: If you are using a LocalStorage primary storage, we recommend that you do not use VirtIO SCSI data volumes.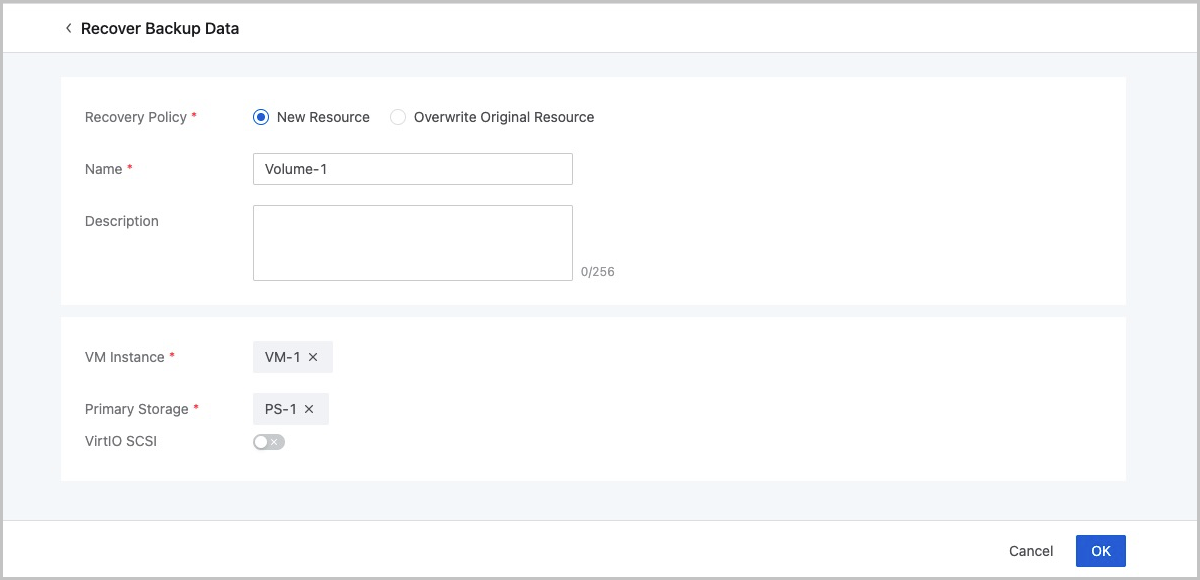
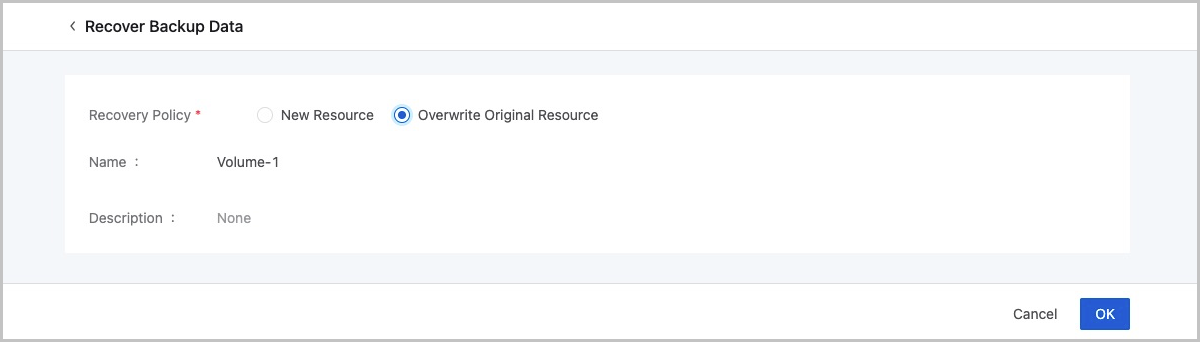
On the main menu of ZStack Cloud, choose and set Database Recovery from Backup Data to true. This allows you to restore a database from the backup data.
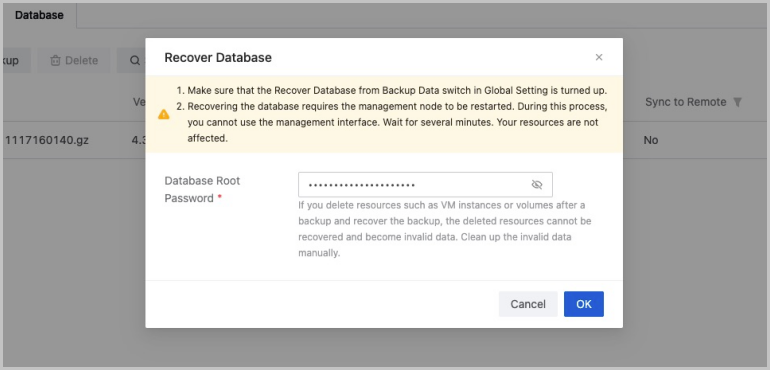
 Note:
Note: 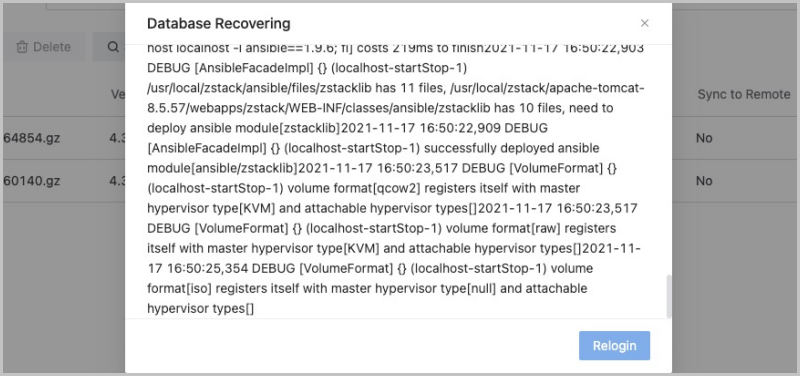
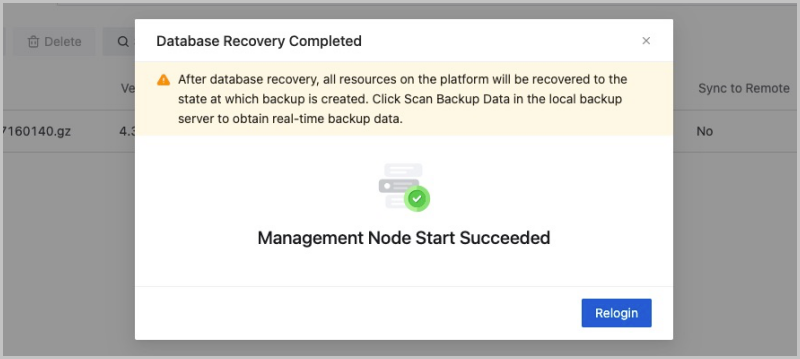
 Note: After the database is restored, all resources of the Cloud are back to the original state before the backup. You can click Scan Backup Data in the local backup server page to obtain the actual backup data information.
Note: After the database is restored, all resources of the Cloud are back to the original state before the backup. You can click Scan Backup Data in the local backup server page to obtain the actual backup data information.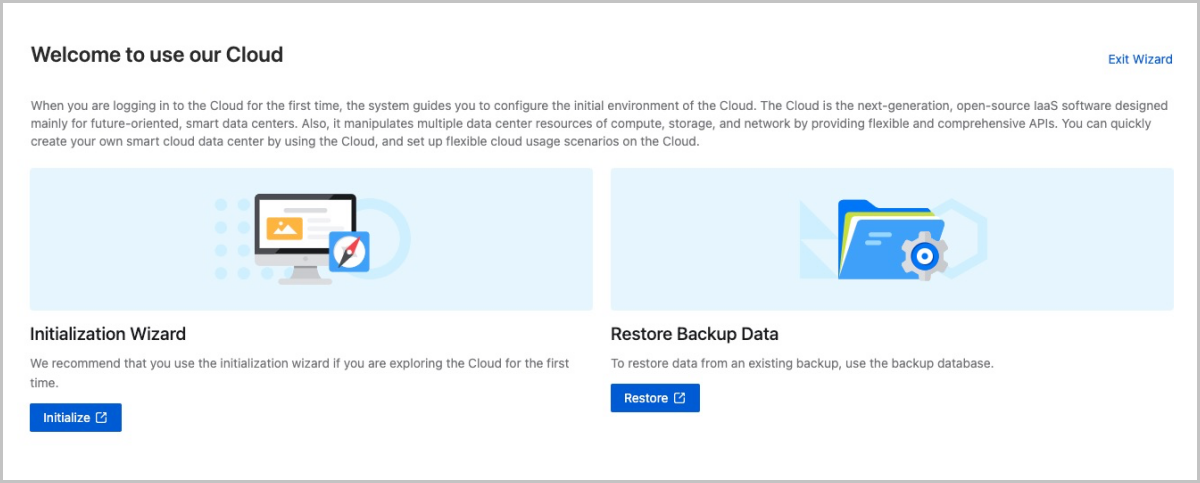
 Note: Make sure that the backup data of the database in the remote backup server is intact.
Note: Make sure that the backup data of the database in the remote backup server is intact. Note: The backup data of the database is stored in the storage of the URL.
Note: The backup data of the database is stored in the storage of the URL.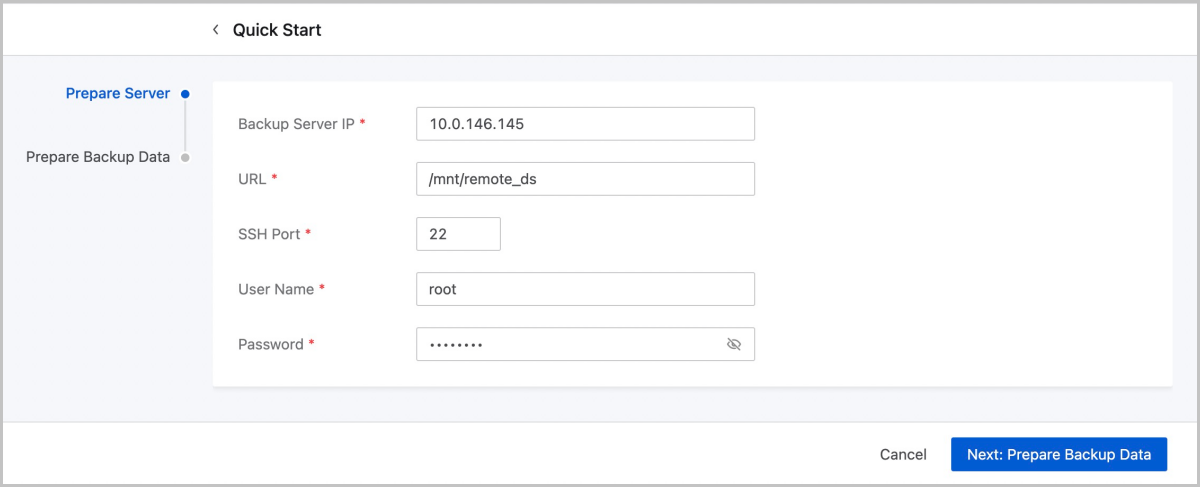
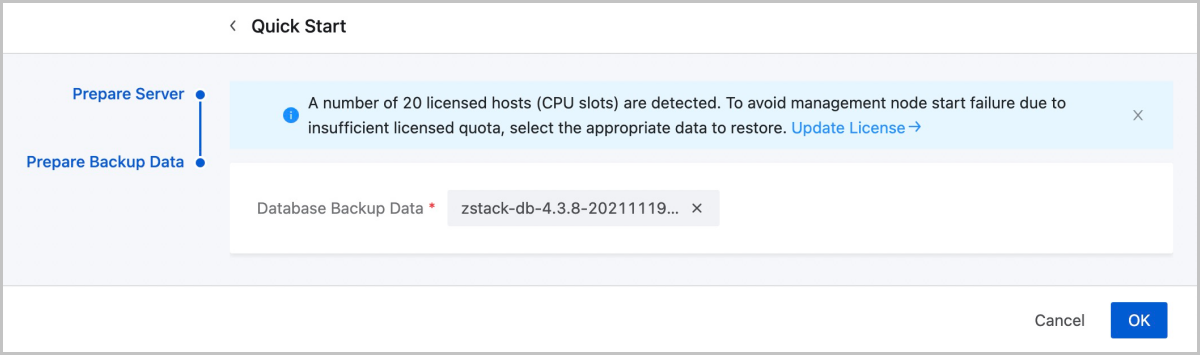
 Note:
Note: 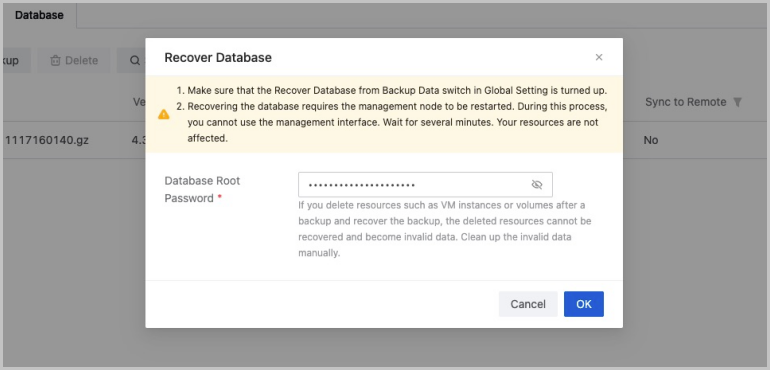
 Note:
Note: 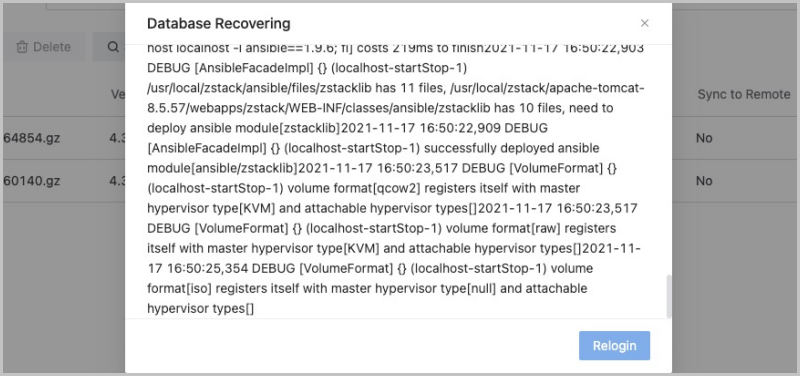
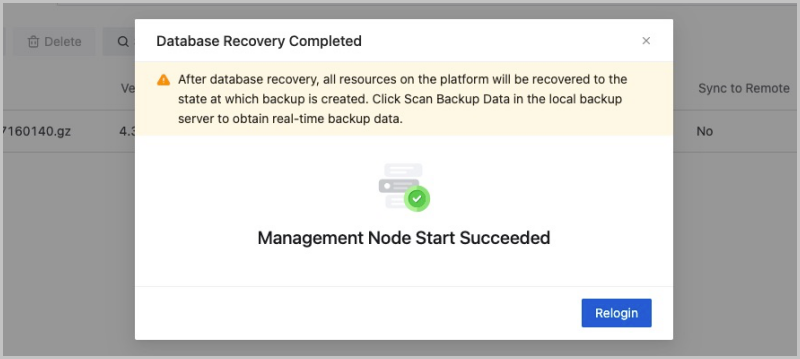
 Note: After the database is restored, all resources of the Cloud are back to the original state before the backup. You can click Scan Backup Data in the local backup server page to obtain the actual backup data information.
Note: After the database is restored, all resources of the Cloud are back to the original state before the backup. You can click Scan Backup Data in the local backup server page to obtain the actual backup data information. Note:
Note:  Note: For a newly added remote backup server, you can manually scan the database backup to ensure that the records of the remote backup data of the database in the remote backup server are consistent with the local records.
Note: For a newly added remote backup server, you can manually scan the database backup to ensure that the records of the remote backup data of the database in the remote backup server are consistent with the local records.Email Us
contact@zstack.ioEmail Us
contact@zstack.ioThe download link is sent to your email address.
If you don't see it, check your spam folder, subscription folder, or AD folder. After receiving the email, click the URL to download the documentation.Thank you for using ZStack products and services.
Submit successfully.
We'll connect soon.Thank you for choosing ZStack products and services.