云轴科技 ZStack Cloud
- Account Home
- Help & Support
- Training
 Note:
Note: This topic describes how to configure network bonding. You can use this method when you want to install and deploy ZStack Cloud in your production environments.
You can configure network bonding by using command line tool or GUI.
# Create a link aggregation virtual interface in LACP mode
zs-bond-lacp -c [bond-name]
zs-bond-lacp -c bond0
# Create another link aggregation virtual interface in active-backup mode
zs-bond-ab -c [bond-name]
zs-bond-ab -c bond0
# Bind the physical interface to the link aggregation interface
zs-nic-to-bond -a [bond-name] [nic-name]
zs-nic-to-bond -a bond0 eth0
# Create a VLAN interface
zs-vlan -c [nic-name] [vlan]
zs-vlan -c bond0 10
# Create a network bridge, and configure the network IP address for the network bridge
zs-network-setting -b [interface] [ipaddress] [netmask] [gateway]
zs-network-setting -b bond0.10 192.168.1.10 255.255.255.0 192.168.1.1On the INSTALLATION SUMMARY page, choose . Then the eth0 configuration page is displayed. Click the plus sign (+) at the lower left, select Bond from the prompted Add device drop-down list, and click Add.
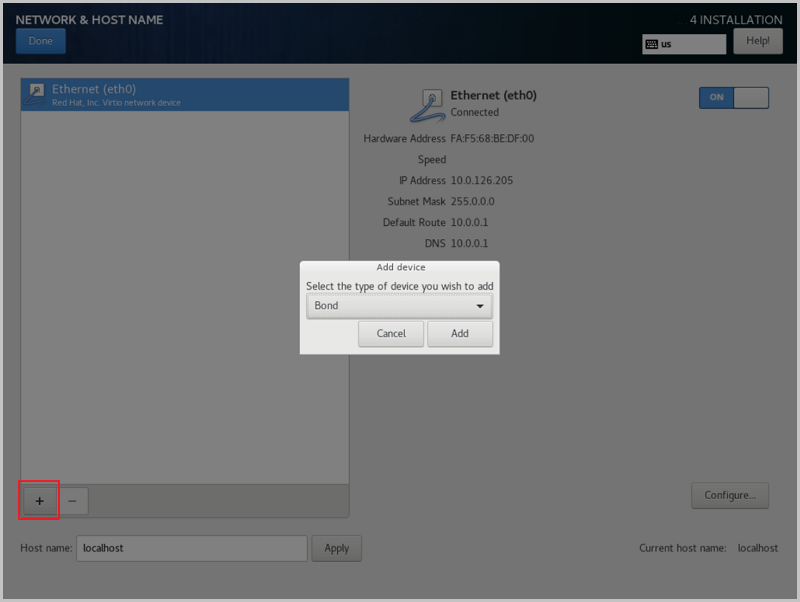
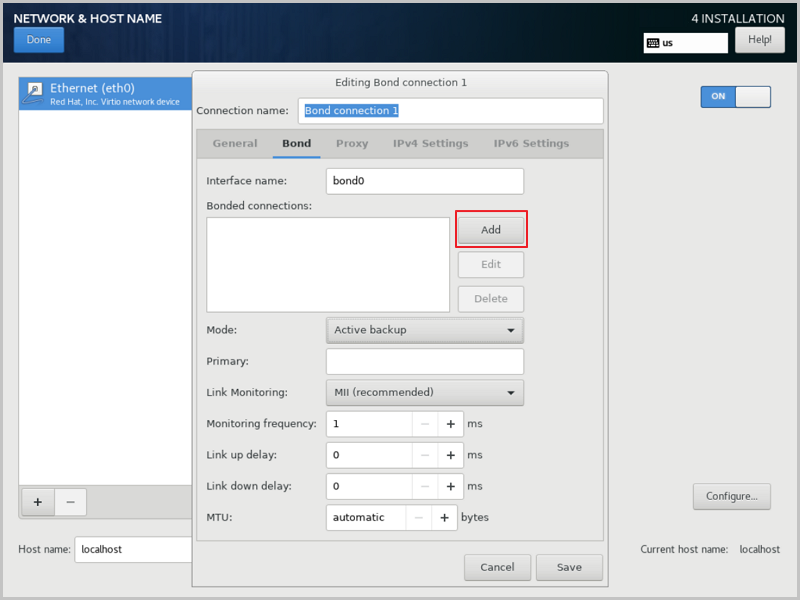
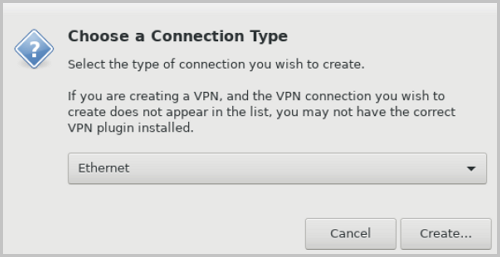
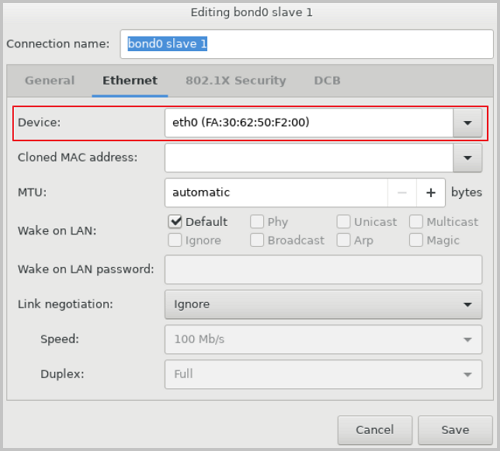
From the Mode drop-down list of the Bond tab, select the bond mode as need, such as Active backup. Then, configure settings or use the default settings for the other parameters. After you complete the settings, click Save.

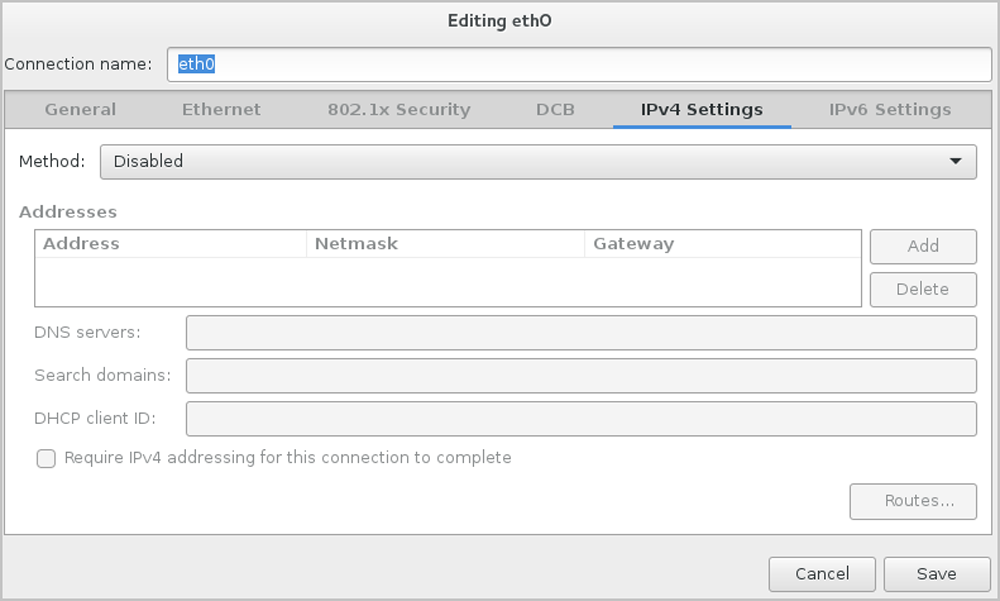
 Note:
Note: Make sure that you turn on the On switch on the bond configuration tab and configure the IP address. In addition, make sure that you turn on the On switch for the bond slave, for example, eth0. Otherwise, you might fail to install ZStack Cloud properly.
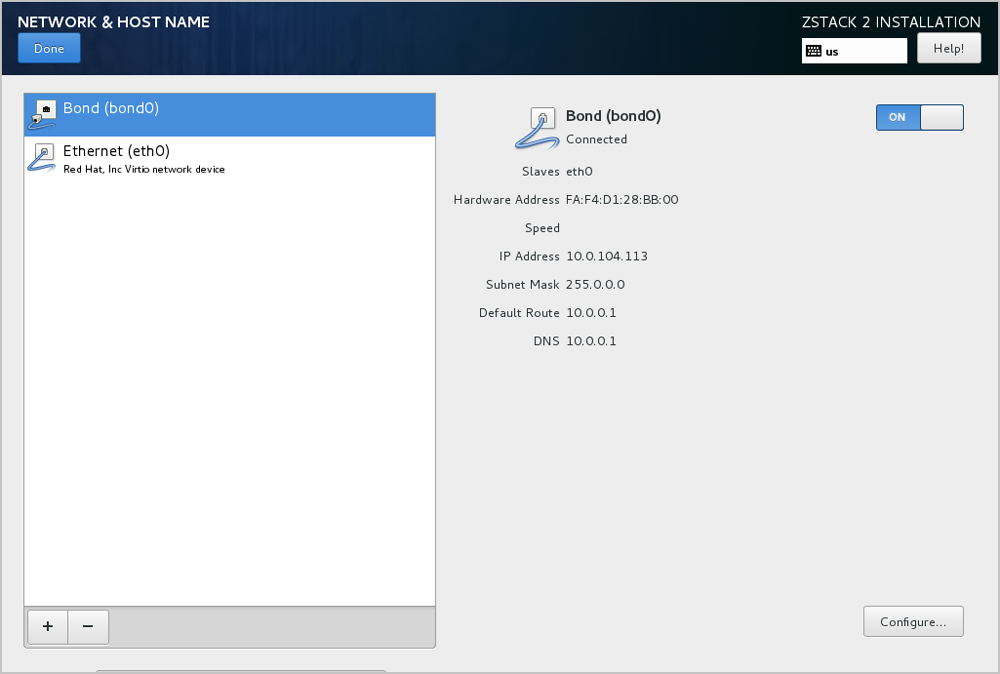
 Note: You can also use DHCP to automatically obtain an IP address.
Note: You can also use DHCP to automatically obtain an IP address.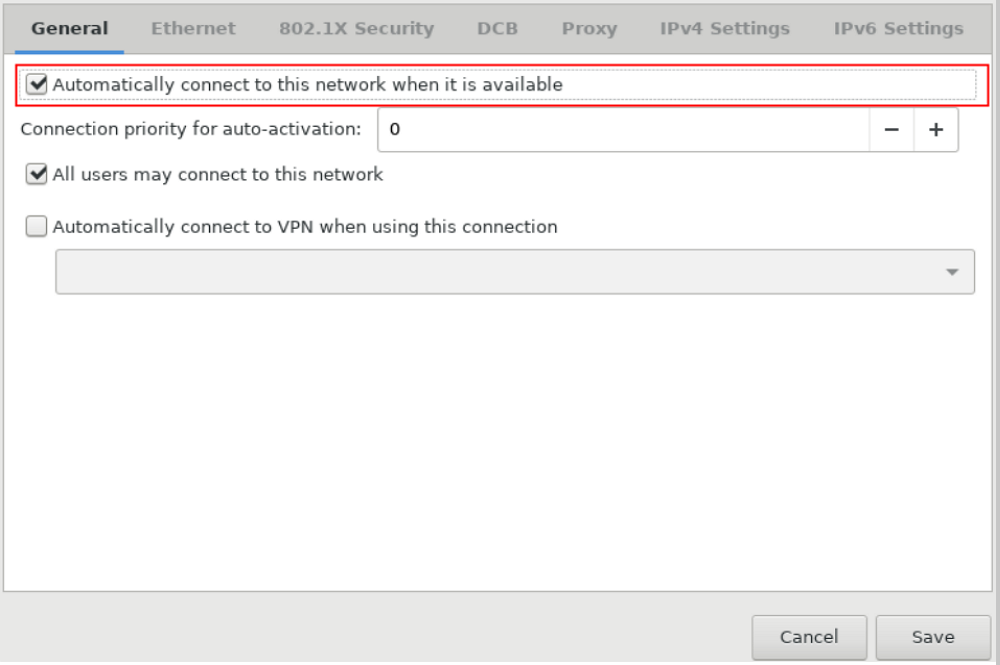
This topic describes the installation mode of ZStack Cloud 4.4.0.
 Note:
Note:  Note:
Note: | Mode | Scenario |
|---|---|
| Enterprise Management Node Mode | Applicable only to the installation of management nodes of the Enterprise edition. |
| Community Management Node Mode | Applicable only to the installation of management nodes of the Community edition. |
| Compute Node Mode | Applicable to the installation of all nodes except the management nodes, such as
|
| Expert Mode |
Email Us
contact@zstack.ioEmail Us
contact@zstack.ioThe download link is sent to your email address.
If you don't see it, check your spam folder, subscription folder, or AD folder. After receiving the email, click the URL to download the documentation.Thank you for using ZStack products and services.
Submit successfully.
We'll connect soon.Thank you for choosing ZStack products and services.