添加物理机
在ZStack Cloud主菜单,点击,进入物理机界面。点击添加物理机,弹出添加物理机界面。
支持以下两种方式添加物理机:
- 手动添加物理机
- 模板导入物理机
手动添加物理机
可指定单个IP地址逐台添加物理机,也可指定IP范围批量添加物理机。最大允许一次性批量添加500台物理机。
可参考以下示例输入相应内容:
- 名称:设置物理机名称。命名规则:长度限制1~128字符,输入内容只能包含中文汉字、英文字母、数字、空格和以下 7
种英文字符
- _ . ( ) : +且不支持以空格开头或结尾 - 简介:可选项,备注相关信息
- 虚拟化技术:选择服务器的Hypervisor类型,包括:KVM、X-Dragon
- KVM:若服务器采用KVM 虚拟化技术,请选择KVM类型。
- X-Dragon:若服务器采用阿里云神龙架构,请选择X-Dragon类型。
- 标签:可选项,可为物理机绑定一个或多个标签
- 集群:选择物理机所在集群Note:
- 采用KVM虚拟化技术的物理机,仅允许加载到KVM集群。
- KVM集群允许开启网络加速支持,此时对加载集群的物理机有相关限制:
- 若集群开启网络加速支持,且关联的二层网络使用OVS-DPDK虚拟交换机,此时物理机需含有指定型号的智能网卡,才允许加载到该集群。
- 采用阿里云神龙架构的物理机,仅允许加载到X-Dragon集群。
- X-Dragon集群不允许开启网络加速支持。
- 物理机信息:根据实际情况填写物理机信息,支持两种添加方式:IP地址、IP范围
- 若选择IP地址方式,可参考以下示例输入相应内容:
- IP地址:输入物理机IP
- SSH端口:输入物理机SSH端口,默认为22
- 用户名:输入物理机用户名。默认为root,可根据实际情况输入普通用户的用户名
- 密码:输入用户名匹配的密码
- 若选择IP范围方式,可参考以下示例输入相应内容:
- IP范围:输入提前规划的物理机IP范围
- SSH端口:输入物理机SSH端口,默认为22Note: 需确保IP范围内所有物理机SSH端口相同。
- 用户名:输入物理机用户名,默认为root,可根据实际情况输入普通用户的用户名Note: 需确保IP范围内所有物理机用户名相同。
- 密码:输入用户名匹配的密码Note: 需确保IP范围内所有密码相同。
- 若选择IP地址方式,可参考以下示例输入相应内容:
- 扫描物理机IOMMU设置:可选项,若开启,将扫描物理机IOMMU设置,用于外接设备透传、外接设备虚拟化等场景。默认不扫描Note:
- 扫描物理机IOMMU设置,将遍历物理机可用的GPU设备、可虚拟化的物理网卡,需提前确保物理机BIOS已开启Intel VT-d或AMD IOMMU选项。
- 若使用GPU设备透传功能、vGPU虚拟化功能、SR-IOV网卡服务,需扫描物理机IOMMU设置。
- 首次开启扫描,需重启物理机,以使得该设置在内核生效。
- Intel
EPT硬件辅助:可选项,若开启,将针对Intel CPU启用Intel
EPT硬件辅助功能,有效提升CPU性能。默认开启此功能Note:
- 若因服务器CPU型号过旧,导致无法创建云主机或云主机不能显示控制台界面,可关闭此功能。
- 关闭Intel EPT硬件辅助功能会降低云主机性能。
如Figure 1所示:Figure 1. 手动添加物理机
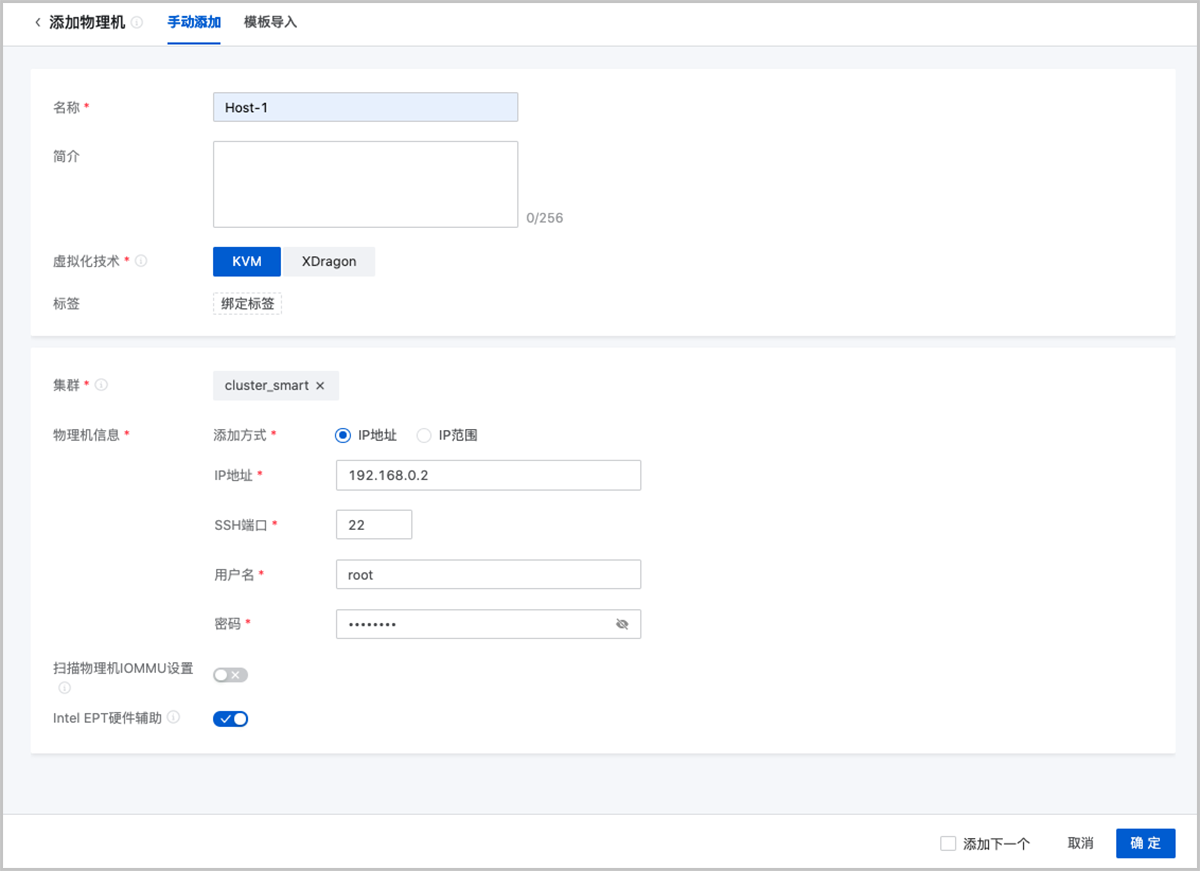
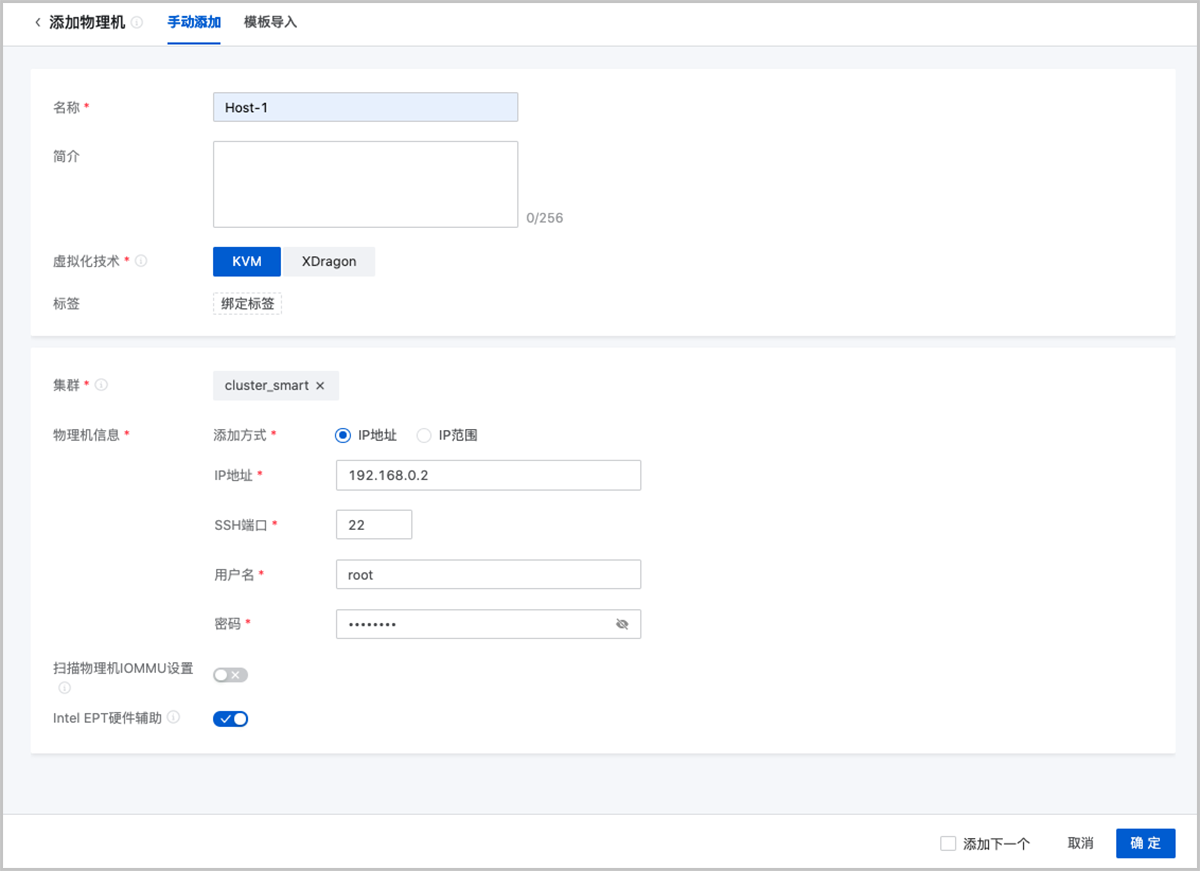
模板导入物理机
下载系统提供的csv格式模板文件,按规定格式填写物理机信息,并上传文件即可批量添加物理机。
可参考以下步骤使用模板导入物理机:
- 下载模板文件。
点击下载模板,下载csv格式模板文件。
如Figure 2所示:Figure 2. 模板文件 
- 按规定格式填写物理机信息。
配置模板包括表头和一行示例,编辑模板时需删除或覆盖该示例。
可参考以下示例输入相应内容:- 名称:设置物理机名称。若未填写,系统默认名称为:HOST-物理机IP地址
- 简介:可选项,备注相关信息
- 集群:填写物理机所在集群的UUIDNote: 模板导入仅支持加载KVM集群。
- 物理机IP:填写物理机IP地址或IP地址范围
- IP地址:支持指定单个IP逐台添加物理机。
- IP地址范围:支持指定IP范围批量添加物理机。Note:若填写多段物理机IP地址范围,请用逗号隔开,^表示不包含。例如:
192.168.0.1-192.168.0.100,^192.168.0.3-192.168.0.5
- 扫描物理机IOMMU设置:可选项,若开启,将扫描物理机IOMMU设置,用于外接设备透传、外接设备虚拟化等场景Note:
- 若填写
YES/Yes/yes/Y/y,则开启该功能;若填写NO/No/no/N/n或留空不填,则关闭该功能。 - 扫描物理机IOMMU设置,将遍历物理机可用的GPU设备、可虚拟化的物理网卡,需提前确保物理机BIOS已开启Intel VT-d或AMD IOMMU选项。
- 若使用GPU设备透传功能、vGPU虚拟化功能、SR-IOV网卡服务,需扫描物理机IOMMU设置。
- 首次开启扫描,需重启物理机,以使得该设置在内核生效。
- 若填写
- Intel
EPT硬件辅助:可选项,若开启,将针对Intel CPU启用Intel EPT硬件辅助功能,有效提升CPU性能Note:
- 若填写
YES/Yes/yes/Y/y,则开启Intel EPT硬件辅助虚拟化功能;若填写NO/No/no/N/n或留空不填,则关闭Intel EPT硬件辅助虚拟化功能。 - 若因服务器CPU型号过旧,导致无法创建云主机或云主机不能显示控制台界面,可关闭此功能。
- 关闭Intel EPT硬件辅助功能会降低云主机性能。
- 若填写
- SSH端口:填写SSH端口。若未填写,系统默认SSH端口为:22
- 用户名:填写物理机用户名
- 密码:填写用户名匹配的密码
- 上传模板文件。
模板文件填写完成后,且确保语法无误后,点击上传文件或将文件拖拽到浏览器,将模板文件上传到云平台。
如Figure 3所示:Figure 3. 模板导入物理机 
- 通过模板文件批量添加物理机。
确保模板文件内容、语法无误的情况下,点击确定按钮,云平台将依据模板文件开始添加物理机。