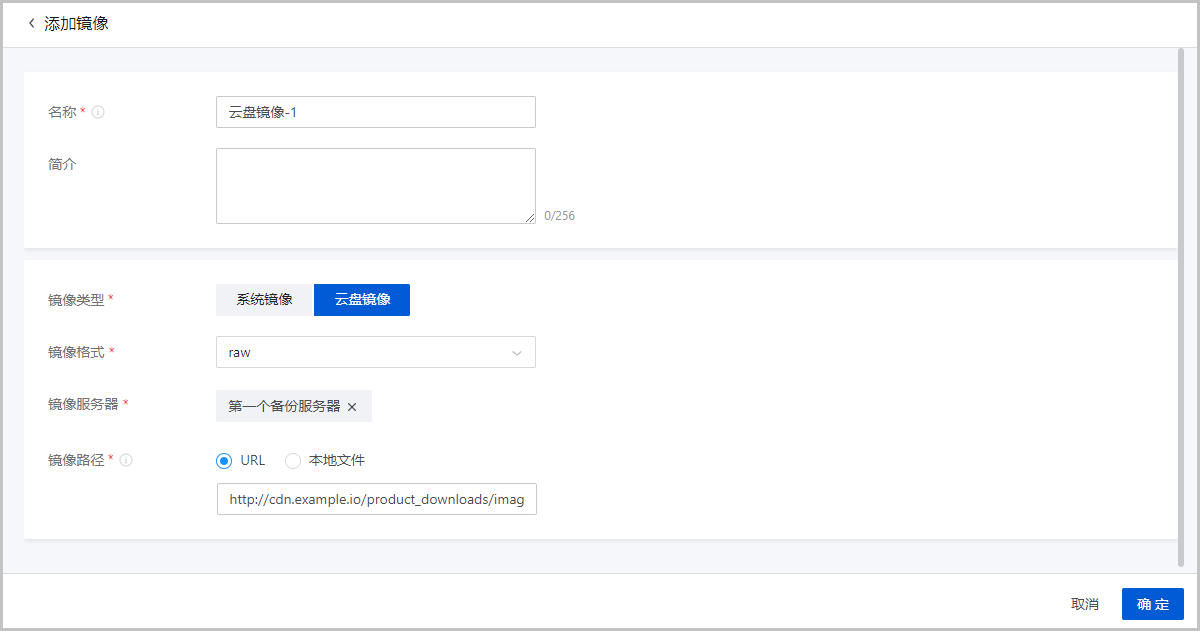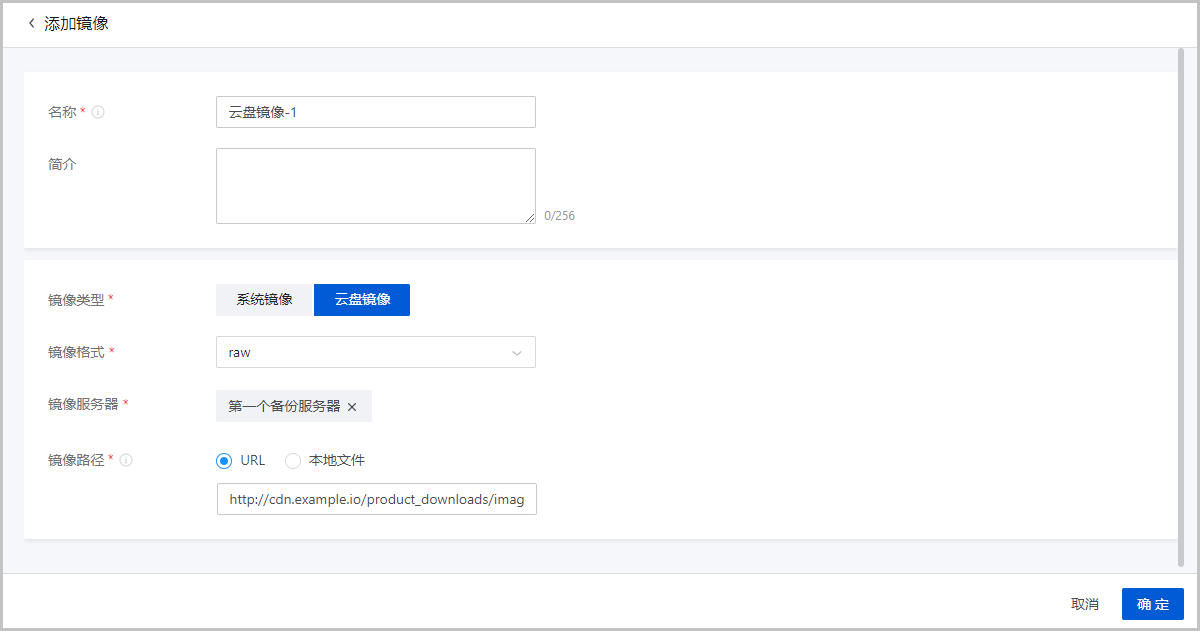添加镜像
在ZStack Cloud主菜单,点击,进入镜像界面。点击添加镜像,弹出添加镜像界面。
添加镜像分为以下场景:
- 添加系统镜像。
- 添加云盘镜像。
添加系统镜像
可参考以下示例输入相应内容:
- 名称:设置镜像名称。命名规则:长度限制1~128字符,输入内容只能包含中文汉字、英文字母、数字、空格和以下 7
种英文字符
- _ . ( ) : +且不支持以空格开头或结尾 - 简介:可选项,可留空不填
- 镜像类型:选择系统镜像
- 镜像格式:选择镜像格式,支持qcow2、iso、raw、vmdk镜像格式Note: vmdk格式镜像文件上传至ImageStore镜像服务器后,将自动转换成qcow2格式文件。上传至Ceph镜像服务器后,将自动转换成raw格式文件。
- CPU架构:设置镜像的CPU架构,云主机在创建时将继承镜像的CPU架构Note: 若选择aarch64或mips64el,则BIOS模式仅支持UEFI。
- 平台:选择镜像平台类型镜像平台类型决定了创建云主机时是否使用KVM VirtIO驱动(包括磁盘驱动和网卡驱动),具体如下:
- Linux:开启VirtIO,镜像操作系统将加载 VirtIO 驱动(包括磁盘驱动和网卡驱动);若不开启VirtIO,将使用QEMU模拟设备,镜像操作系统不加载VirtIO驱动,例如RHEL 5.8。
- Windows:开启VirtIO,镜像操作系统将加载VirtIO驱动(包括磁盘驱动和网卡驱动);若不开启VirtIO,将使用QEMU模拟设备,镜像操作系统不加载VirtIO 驱动。
- Other:开启VirtIO,镜像操作系统将加载VirtIO驱动(包括磁盘驱动和网卡驱动);若不开启VirtIO,将使用QEMU模拟设备。使用该平台类型可以兼容一些不支持VirtIO驱动的低版本操作系统。
- 操作系统:请选择与镜像一致的操作系统
- VirtIO:根据实际操作系统和平台情况,选择是否开启VirtIO
- 镜像服务器:选择已创建的镜像服务器
- 镜像路径:添加URL路径或上传本地文件
- URL:采用指定的URL路径来添加镜像,支持以下格式:
- HTTP/HTTPS格式:
- 填写格式为:http://host[:port]/path/file或https://host[:port]/path/file
- FTP格式:
- 匿名模式:ftp://hostname[:port]/path/file
- 非匿名模式:ftp://user:password@hostname[:port]/path/file
- SFTP格式:
- 指定密码模式:sftp://user:password@hostname[:port]/path/file
- 免密模式:sftp://user@hostname[:port]/path/file
- 镜像服务器上的绝对路径,支持ImageStore镜像服务器
例如:file:///path/file
Note:- 输入URL时,需确保可被镜像服务器访问,且存在此镜像文件。
- 使用SFTP免密模式上传镜像时,需提前确保镜像服务器与SFTP服务器可互相SSH免密登录。
- 关于平滑连续进度条显示和断点续传:
- ImageStore和Ceph镜像服务器均支持平滑连续进度条显示与断点续传。
- 关于file:///方式上传镜像:
- 若使用Ceph镜像服务器,目前暂不支持file:///格式的输入。
- file:///是三个/,对应的路径应为镜像服务器的绝对路径。例如file:///opt/dvd/image-1.4.qcow2,在镜像服务器的/opt/dvd目录下应存放有image-1.4.qcow2文件。
- 断点续传功能:
- ImageStore类型的镜像服务器支持断点续传功能,若由于网络波动等原因造成连接中断,该任务将自动暂停。
- 用户可点击,对该任务进行取消、暂停或继续操作。
- HTTP/HTTPS格式:
- 本地文件:选择当前浏览器可访问的镜像直接上传,支持ImageStore和Ceph镜像服务器Note:
- ImageStore类型的镜像服务器支持断点续传功能,若用户刷新浏览器、关闭浏览器或管理节点服务停止,该任务将自动暂停,反之则任务执行失败。
- 用户可点击,对该任务进行取消、暂停或继续操作。
- URL:采用指定的URL路径来添加镜像,支持以下格式:
- BIOS模式:选择BIOS模式,包括:Legacy和UEFI
- Legacy:支持X86架构和所有操作系统。为了确保使用稳定,推荐使用Legacy模式引导。
- UEFI:aarch64和mips64el架构需使用UEFI模式,支持Windows操作系统和CentOS操作系统,其中,Windows 7/2008版本必须使用兼容模块 (CSM)。
Note: 模式不匹配可能导致云主机无法正常工作,请谨慎选择:- 对于qcow2或raw格式的镜像,请选择与封装时一致的BIOS模式。
- 对于iso格式的镜像,可自行选择BIOS模式,系统将基于所选模式引导安装。
- 若创建的云主机希望使用UEFI引导,建议从以下操作系统版本列表中选择相应的云主机镜像:
操作系统 BIOS模式 支持版本 Windows平台 UEFI - Windows 8及以上版本
UEFI - Windows 7
- Windows Server 2008 R2
Linux平台 UEFI - CentOS 7.2
- CentOS 7.3
- CentOS 7.4及以上版本
- 对于使用UEFI引导模式的Windows云主机(例如:Windows Server
2012 R2、Windows Server 2016和Windows
10等版本),启动后会显示如下页面,需按任意键继续安装,否则将进入UEFI Shell。如Figure 1所示:若进入UEFI Shell,需执行以下命令,才能成功启动进入操作系统:
Figure 1. 按下任意键继续 
操作后请及时按任意键,否则会再次进入UEFI Shell。Shell> fs0: FS0:\> dir FS0:\> cd EFI FS0:\EFI\> cd BOOT FS0:\EFI\BOOT\> BOOTX64.EFI
- 启用兼容模块(CSM):可选项,可使用兼容模块
兼容模块仅用于兼容不支持或不能完全支持UEFI的操作系统。
Note: Windows 7和Windows Server 2008 R2版本必须使用兼容模块,其他版本不推荐使用。 - QEMU Guest Agent:可选项,可标记当前镜像是否已经安装QEMU Guest
AgentNote: 若镜像己安装QEMU Guest Agent,并已设置为自启动,则由此镜像创建出来的云主机,以及该云主机克隆生成的云主机或创建的镜像,可在运行状态下从外部修改云主机密码。
- 支持弹性裸金属实例:可选项,标识镜像是否可用于创建弹性裸金属实例,开启表示可用于创建弹性裸金属实例Note: 添加弹性裸金属实例的镜像需要确保以下情况:
- 需确保创建弹性裸金属实例的镜像已安装agent,否则无法执行打开控制台、修改弹性裸金属实例密码、加/卸载云盘、加/卸载网络操作。
- 需确保创建弹性裸金属实例的镜像的BIOS模式与系统配置相同。默认为UEFI,若需要使用Legacy,请联系官方技术支持获取帮助。
如Figure 2所示:Figure 2. 添加系统镜像
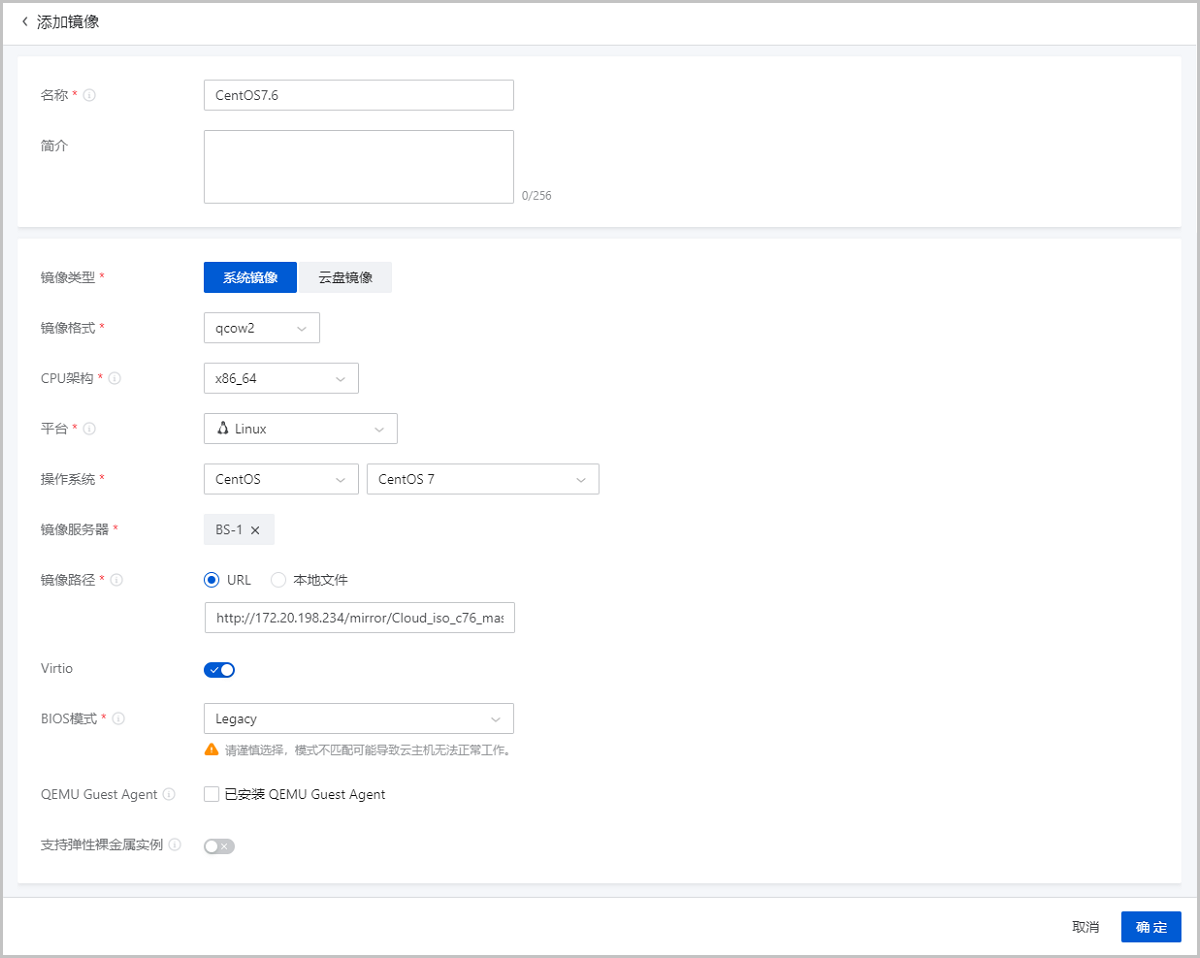
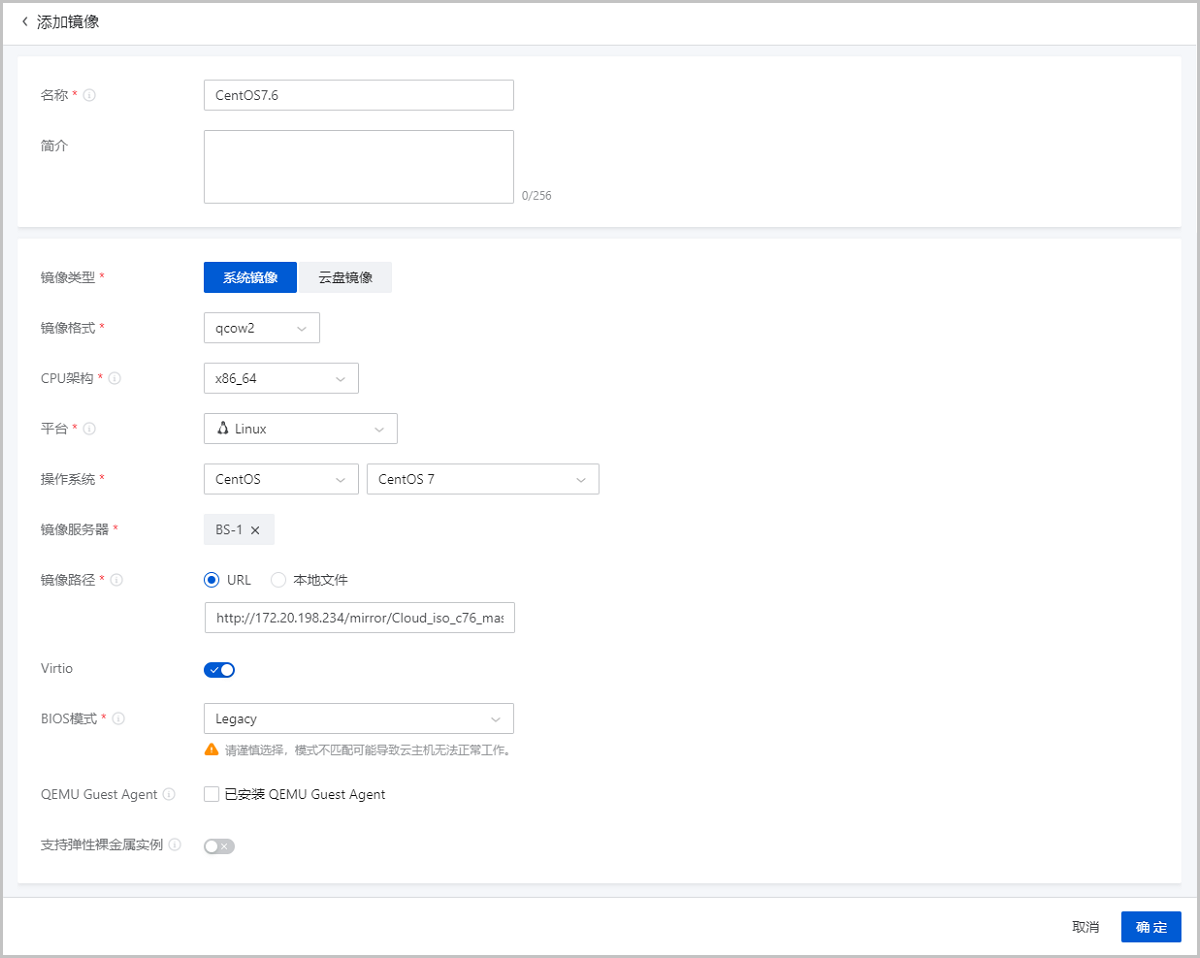
添加云盘镜像
可参考以下示例输入相应内容:
- 名称:设置镜像名称
- 简介:可选项,可留空不填
- 镜像类型:选择云盘镜像
- 镜像格式:选择镜像格式,支持qcow2、raw、vmdk镜像格式Note: vmdk格式镜像文件上传至ImageStore镜像服务器后,将自动转换成qcow2格式文件。上传至Ceph镜像服务器后,将自动转换成raw格式文件。
- 镜像服务器:选择已创建的镜像服务器
- 镜像路径:可添加URL路径或上传本地文件
Note:
- ImageStore类型的镜像服务器支持断点续传功能,若用户刷新浏览器、关闭浏览器或管理节点服务停止,该任务将自动暂停,反之则任务执行失败。
- 用户可点击,对该任务进行取消、暂停或继续操作。
如Figure 3所示:Figure 3. 添加云盘镜像