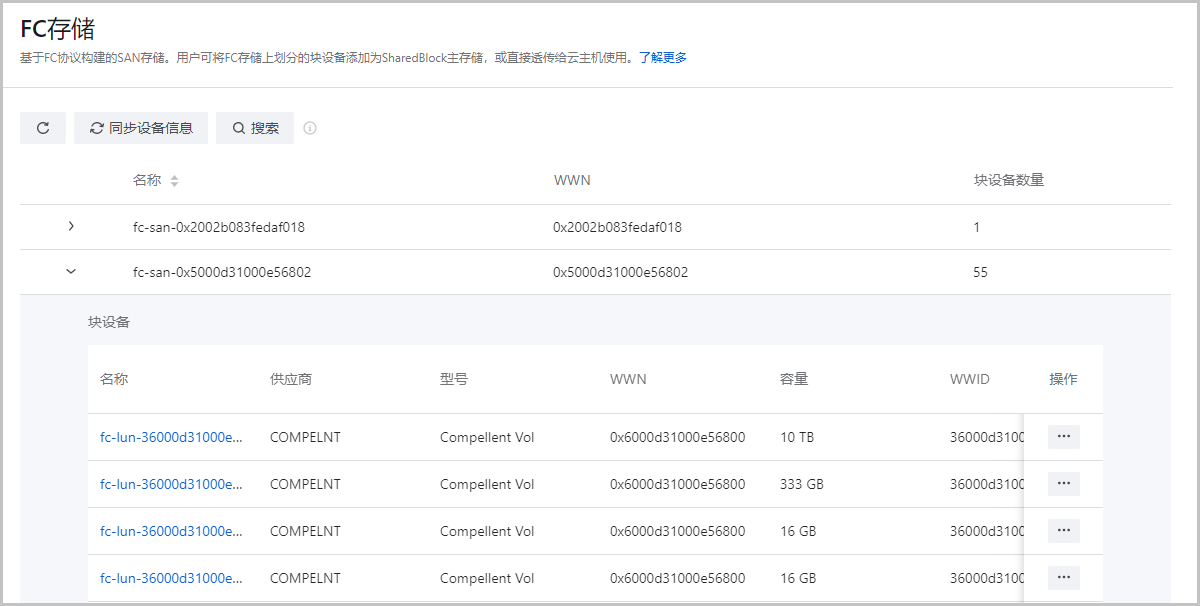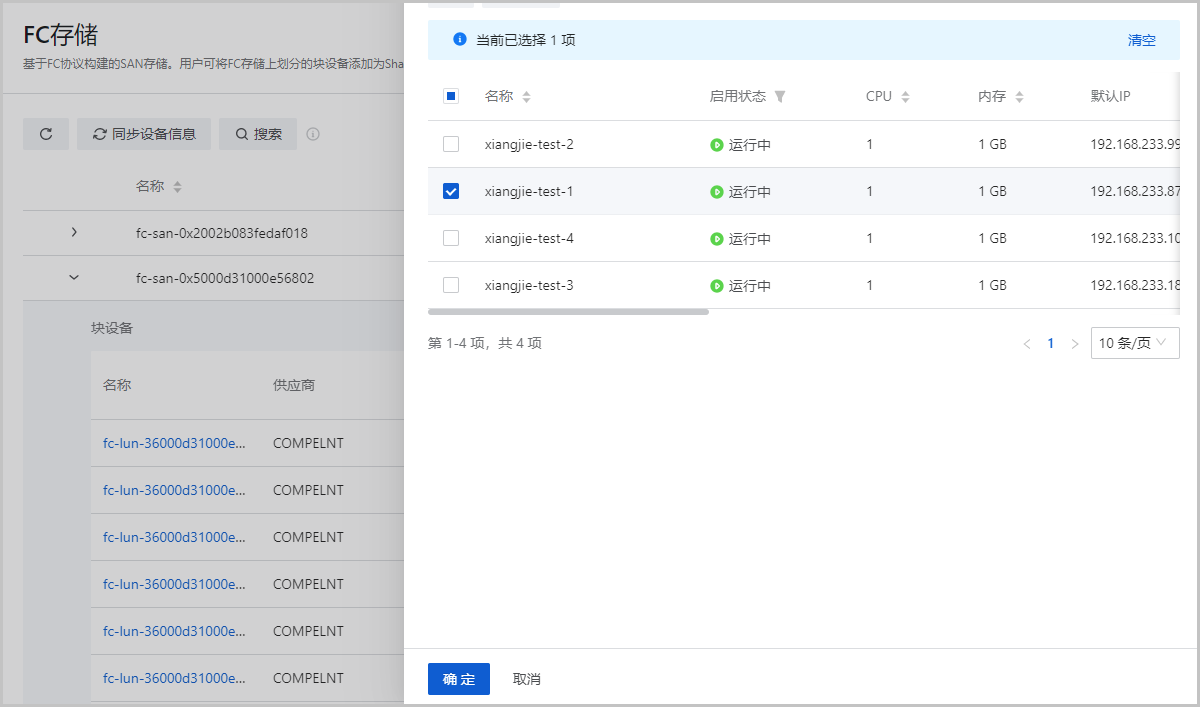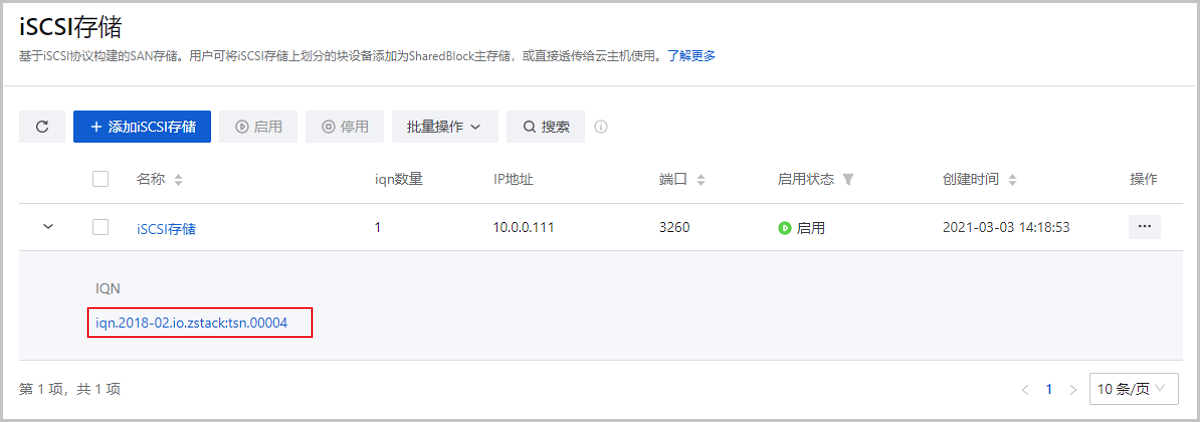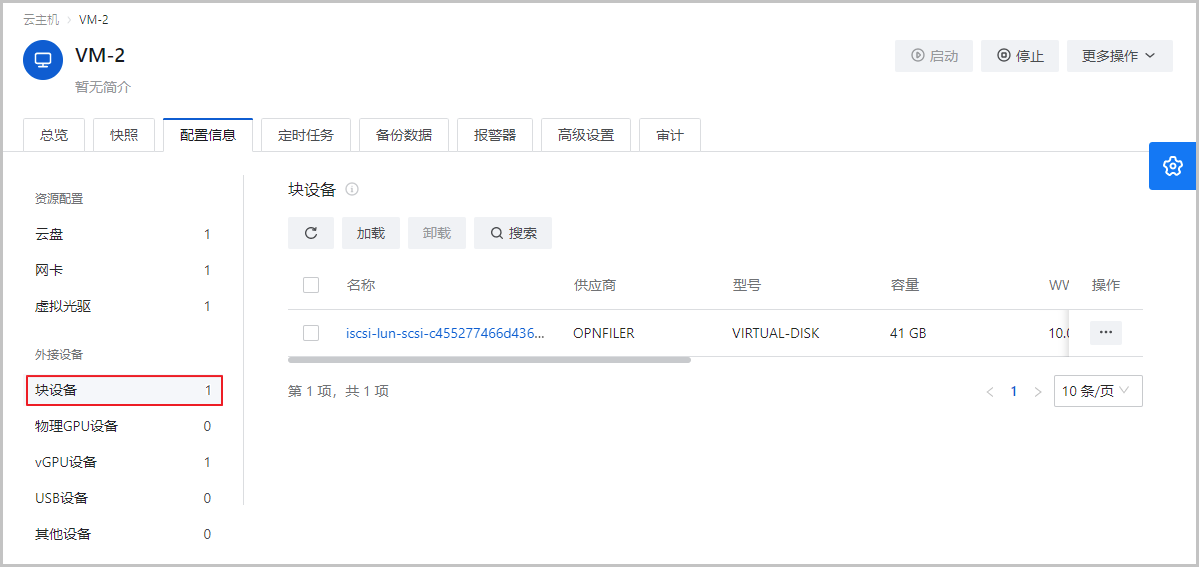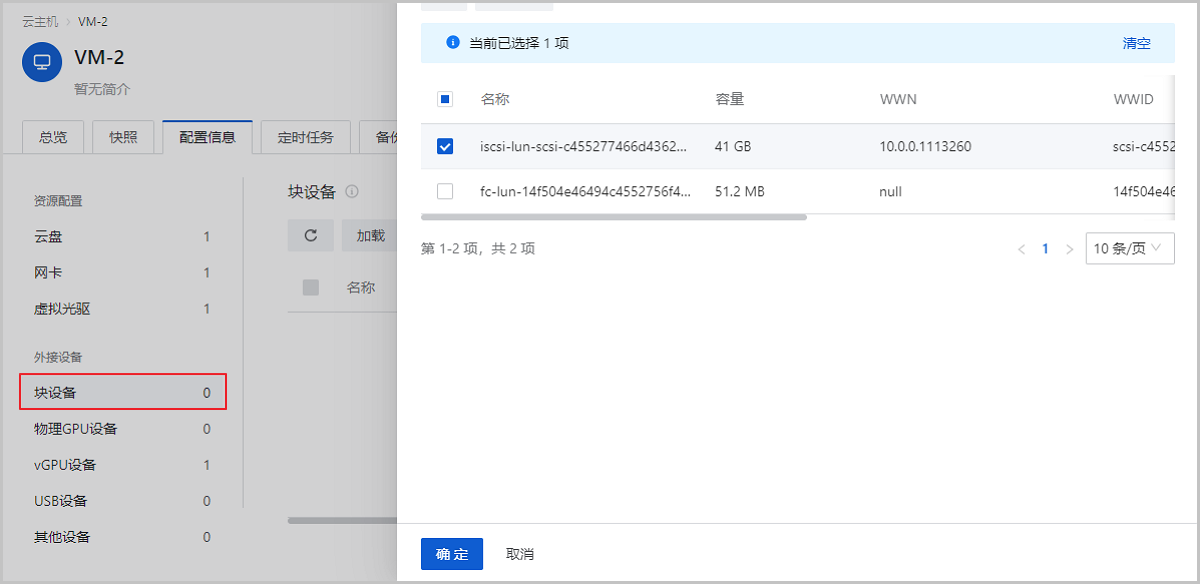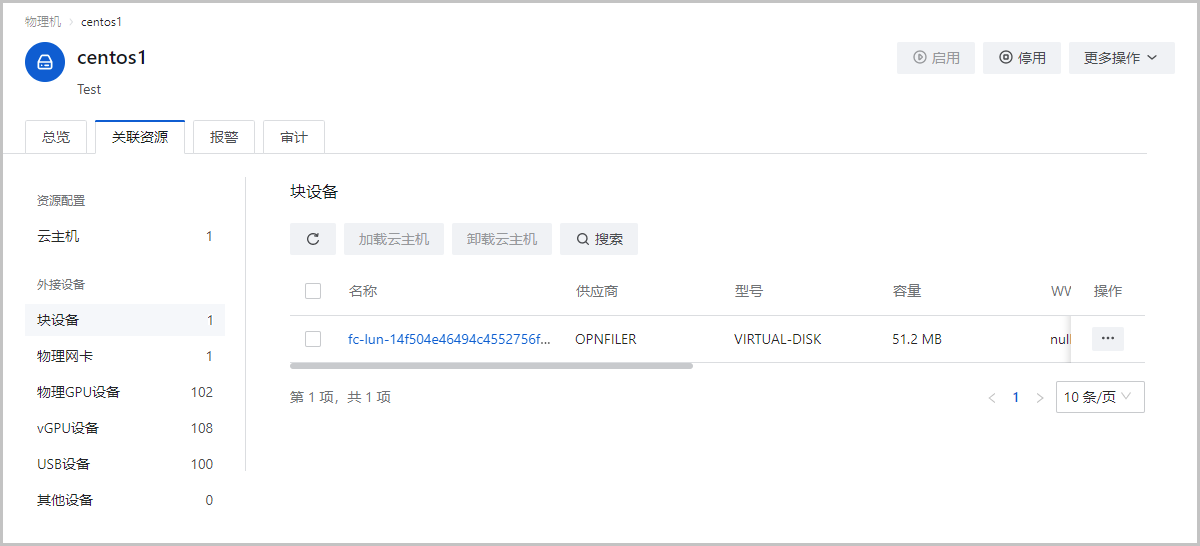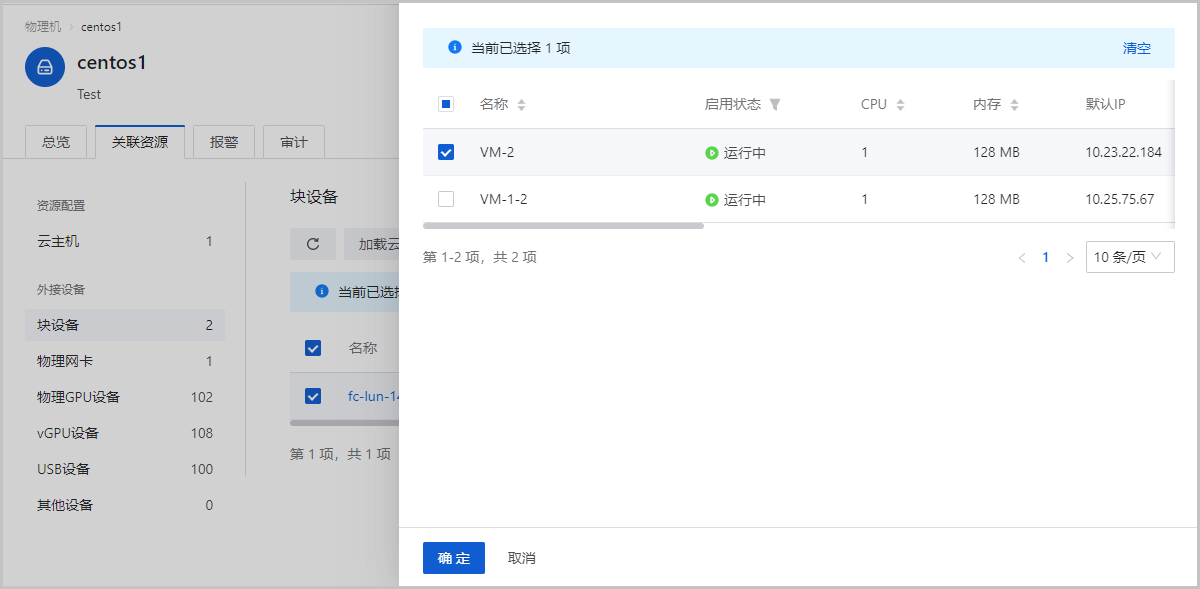云主机加载块设备
确保SAN存储(iSCSI存储、FC存储)已连接到ZStack Cloud云平台,可参考以下方法将块设备透传给云主机使用。
一个块设备可以同时加载到多个云主机,一个云主机可以加载多个块设备。用户可通过以下页面为云主机加载/卸载块设备:
- FC存储页面:该页面支持将FC存储的块设备添加到云主机,详情请参考FC存储页面加载块设备。
- iSCSI存储页面:该页面支持将iSCSI存储的块设备添加到云主机,详情请参考iSCSI存储页面加载块设备。
- 云主机详情页:该页面支持将FC存储的块设备、iSCSI存储的块设备添加到云主机,通过类型列进行区分所属的存储。详情请参考云主机详情页加载块设备。
- 物理机详情页:该页面支持将FC存储的块设备、iSCSI存储的块设备添加到云主机,通过类型列进行区分所属的存储。详情请参考物理机详情页加载块设备。
FC存储页面加载块设备
添加物理机后,如果物理机上部署了FC存储,ZStack Cloud会自动识别并展示到FC存储页面。点击同步设备信息,手动刷新列表信息。
iSCSI存储页面加载块设备
在块设备页面,选择一个iSCSI块设备,执行加载云主机操作,在弹出的选择云主机页面,选择需要加载的云主机,点击确定按钮,完成块设备加载。