Add a Host
On the main menu of ZStack Cloud, choose . On the Host page, click Add Host. Then, the Add Host page is displayed.
ZStack Cloud allows you to add a host by one of the following
methods:
- Manual addition
- Import template
Manual Addition
With this method, you can specify an IP address or an IP range to add hosts. You can
add up to 500 hosts at a time. To use this method, set the following parameters:
- Name: Enter a name for the host.
- Description: Optional. Enter a description for the host.
- Type: Select the server hypervisor type as needed,
including KVM and XDragon.
- If the server uses KVM hypervisor, select KVM.
- If the server uses Alibaba Cloud X-Dragon architecture, select XDragon.
- Tag: Optional. Attach one or more tags to the host.
- Cluster: Select the cluster where the host is located.
- Host Info: Configure the host information such as the
host IP and SSH port according to your actual needs.You can configure the host information by entering an IP address or an IP range.
- If you select the IP Address method, set
the following parameters:
- IP Address: Enter the IP address of the host.
- SSH Port: Enter the SSH port of the host. Default: 22.
- User Name: Enter the user name of the host. Default: root. You can enter a user name according to your actual needs.
- Password: Enter a password for the user name.
- Scan Host IOMMU
Setting: Optional. Choose whether to
scan the IOMMU setting of the host. The IOMMU setting is
used in scenarios such as peripheral device passthrough
and virtualization. By default, the host IOMMU setting
is not scanned.
 Note: If you choose
to scan the host IOMMU setting, note the
following:
Note: If you choose
to scan the host IOMMU setting, note the
following:- Scanning the host IOMMU setting will traverse available GPU devices on the host and physical NICs that can be virtualized. Before you scan the setting, make sure that Intel VT-d or AMD IOMMU is enabled for the host BIOS.
- Before you can use GPU passthrough, vGPU virtualization, and SR-IOV, scan the host IOMMU setting.
- If you are scanning the host IOMMU setting for the first time, restart the host to make the setting take effect.
- Intel EPT Hardware Assist:
Optional. Choose whether to enable Intel EPT hardware
assist for Intel CPUs to improve the CPU performance. By
default, Intel EPT hardware assist is enabled.
 Note: If the CPU model of your Intel
server is too old, you might fail to create VM
instances or cannot open the console properly of the
newly created VM instances. In this case, disable
the Intel EPT hardware assist.
Note: If the CPU model of your Intel
server is too old, you might fail to create VM
instances or cannot open the console properly of the
newly created VM instances. In this case, disable
the Intel EPT hardware assist.
- If you select the IP Range method, set
the following parameters:
- Start IP: Enter the start IP address for the IP range.
- End IP: Enter the end IP address for the IP range.
- SSH Port: Enter the SSH port for
the host. Default: 22.
 Note: Make sure that all hosts in
the specified IP range share the same SSH
port.
Note: Make sure that all hosts in
the specified IP range share the same SSH
port. - User Name: Enter the user name of
the host. Default: root. You can enter a user name
according to your actual needs.
 Note: Make sure that all
hosts in the specified IP range share the same user
name.
Note: Make sure that all
hosts in the specified IP range share the same user
name. - Password: Enter a password for
the user name.
 Note: Make sure that all user name in the
specified IP range share the same
password.
Note: Make sure that all user name in the
specified IP range share the same
password. - Scan Host IOMMU Setting:
Optional. Choose whether to scan the IOMMU setting of
the host. The IOMMU setting is used in scenarios such as
peripheral device passthrough and virtualization. By
default, the host IOMMU setting is not scanned.
 Note: If you choose
to scan the host IOMMU setting, note the
following:
Note: If you choose
to scan the host IOMMU setting, note the
following:- Scanning the host IOMMU setting will traverse available GPU devices on the host and physical NICs that can be virtualized. Before you scan the setting, make sure that Intel VT-d or AMD IOMMU is enabled for the host BIOS.
- Before you can use GPU passthrough, vGPU virtualization, and SR-IOV, scan the host IOMMU setting.
- If you are scanning the host IOMMU setting for the first time, restart the host to make the setting take effect.
- Intel EPT Hardware Assist:
Optional. Choose whether to enable Intel EPT hardware
assist for Intel CPUs to improve the CPU performance. By
default, Intel EPT hardware assist is enabled.
 Note: If the CPU model of your Intel
server is too old, you might fail to create VM
instances or cannot open the console properly of the
newly created VM instances. In this case, disable
the Intel EPT hardware assist.
Note: If the CPU model of your Intel
server is too old, you might fail to create VM
instances or cannot open the console properly of the
newly created VM instances. In this case, disable
the Intel EPT hardware assist.
- If you select the IP Address method, set
the following parameters:
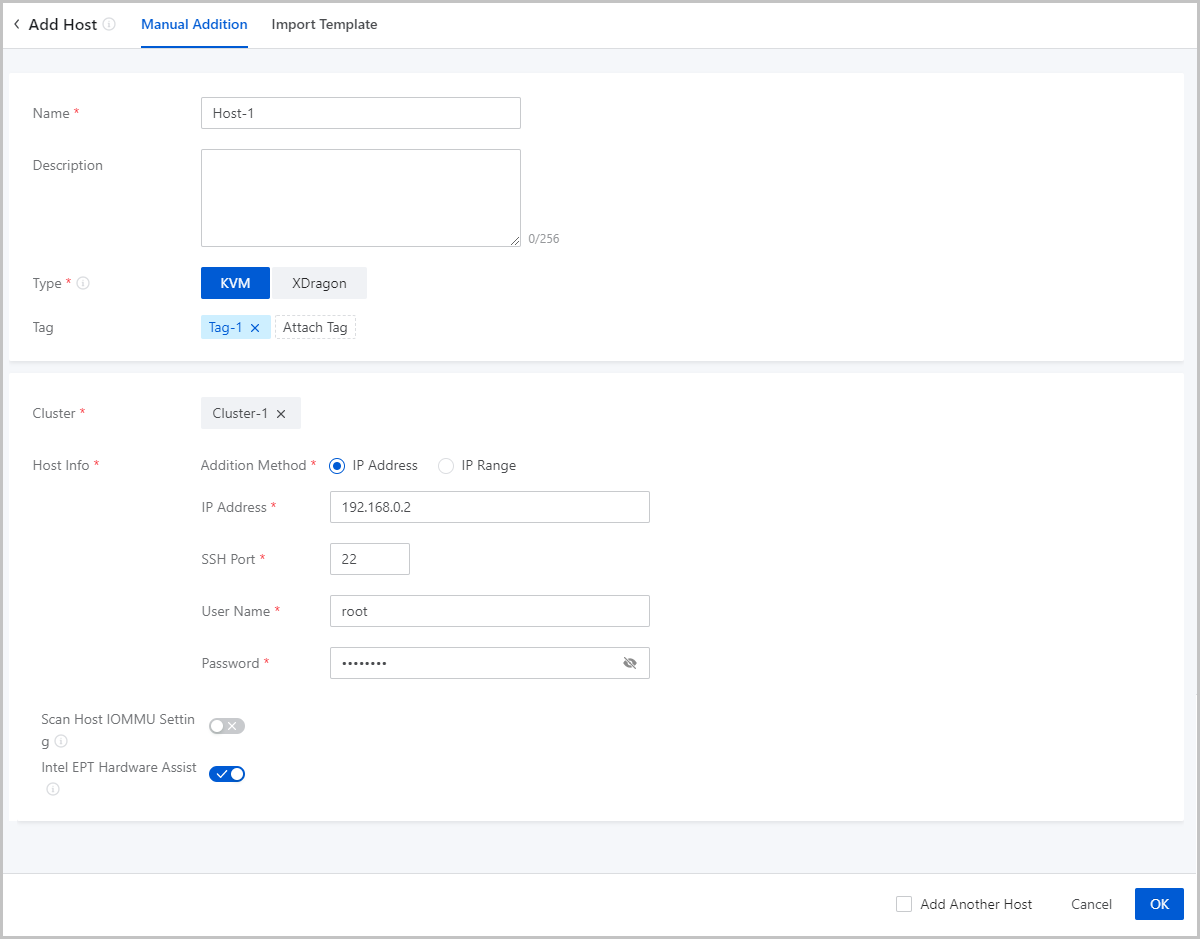
Import Template
With this method, download the CSV template file provided by the Cloud, fill in the
host information according to the specified format, and upload the file. You can add
hosts in bulk with this method. The procedure is detailed as follows.
- Download the configuration template.
Click Download Template to download the configuration template file in CSV format.
Figure 2. Configuration Template File 
- Fill in the host information according to the specified format.
The configuration template contains a header a row of sample. You can delete or overwrite the sample as needed.
Set the following parameters in the template:- Name: Enter a name for the host. If null, the Cloud allocates a name (HOST-host IP address) to the host by default.
- Description: Optional. Enter a description for the host.
- Cluster: Enter the UUID of the cluster where the host is located.
- Host IP: Enter an IP address or an IP
range for the host.If you enter multiple IP ranges for the host, use commas (,) to separate the ranges. ^ means that the IP range is not included. For example,
192.168.0.1-192.168.0.100,^192.168.0.3-192.168.0.5 - Scan Host IOMMU Setting: Optional. Choose
whether to scan the IOMMU setting of the host. The IOMMU setting
is used in scenarios such as peripheral device passthrough and
virtualization. By default, the host IOMMU setting is not
scanned.
 Note: If you choose to scan the host IOMMU setting,
note the following:
Note: If you choose to scan the host IOMMU setting,
note the following:- To enable this feature, enter YES, Yes, yes, Y, or y. To disable this feature, enter NO, No, no, N, or n. If null, this feature is disabled.
- Before you can use GPU passthrough, vGPU virtualization, and SR-IOV, scan the host IOMMU setting.
- Scanning the host IOMMU setting will traverse available GPU devices on the host and physical NICs that can be virtualized. Before you scan the setting, make sure that Intel VT-d or AMD IOMMU is enabled for the host BIOS.
- If you are scanning the host IOMMU setting for the first time, restart the host to make the setting take effect.
- Intel EPT Hardware Assist: Optional.
Specify whether to enable Intel EPT hardware assist for Intel
CPUs to improve the CPU performance.
 Note: When you set this
parameter, note the following:
Note: When you set this
parameter, note the following:- If you enter NO, No, no, N, or n, the Intel EPT hardware assist will be enabled. If you enter YES, Yes, yes, Y, or y, the Intel EPT hardware assist will be disabled.
- If the CPU model of your Intel server is too old, you might fail to create VM instances or cannot open the console properly of the newly created VM instances. In this case, disable the Intel EPT hardware assist.
- SSH Port: Enter the SSH port for the host. If null, the Cloud will use port 22.
- User Name: Enter the user name of the host.
- Password: Enter a password for the user name.
- Upload the configuration file.
After you fill in the host information, verify that the grammar is correct, and then upload the file to the Cloud.
Figure 3. Import Template 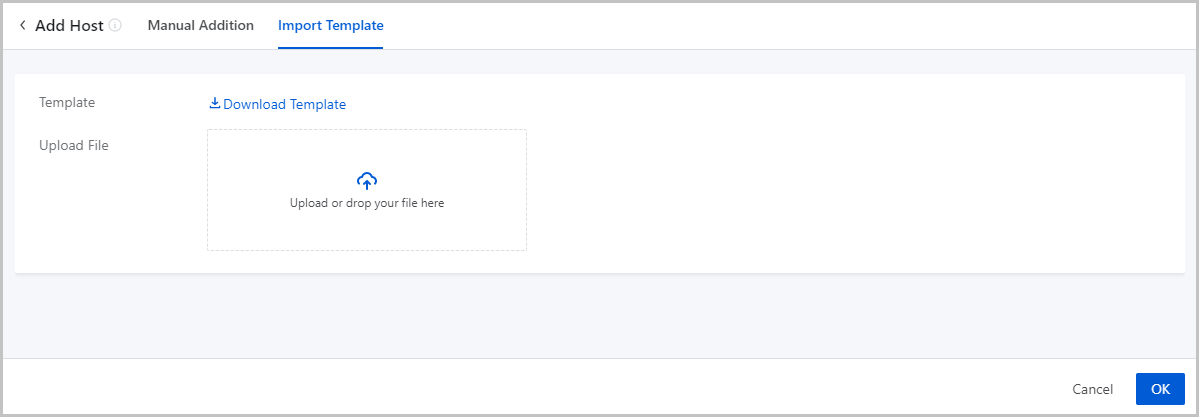
- Add hosts by using the template.
Click OK. Then, the Cloud add hosts according to the configuration file.