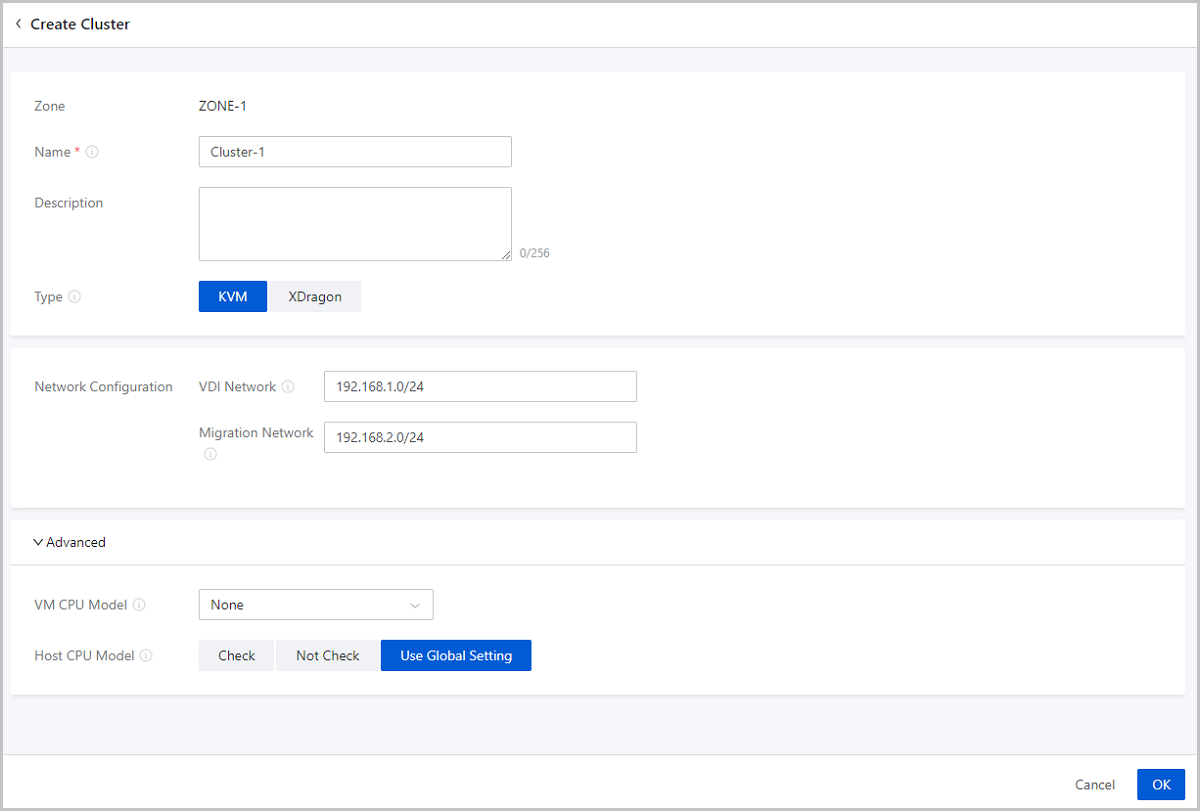Create a Cluster
On the main menu of ZStack Cloud, choose . On the Cluster page, click Create Cluster. Then, the Create Cluster page is displayed.
- Zone: By default, the current zone is selected.
- Name: Enter a name for the cluster.
The cluster name must be 1 to 128 characters in length and can contain Chinese characters, letters, digits, hyphens (-), underscores (_), periods (.), parenthesis (), colons (:), and plus signs (+).
- Description: Optional. Enter a description for the cluster.
- Type: Select the server hypervisor type as needed,
including KVM and XDragon.
 Note:
Note:
- If the server uses KVM hypervisor, select KVM.
- If the server uses Alibaba Cloud X-Dragon architecture, select XDragon.
- If you select XDragon, do not set VM CPU Model and Host CPU Model.
- Network Configuration: Configure a dedicated VDI network
or migration network for the cluster.
- VDI Network: Optional. Enter the CIDR of the VDI
network.
- If you deployed a dedicated network for VDI, add the network directly to the Cloud.
- A VDI network generally occupies many bandwidths. Using a dedicated VDI network can avoid the network congestion and improve transmission efficiencies.
- If not set, the VDI will use a management network by default.
- Migration Network: Optional. Enter the CIDR of
the migration network.
- If you deployed a dedicated network for VM migration, add the network directly to the Cloud.
- Using a dedicated migration network can avoid the network congestion and improve transmission efficiencies.
- If not set, VM migrations will use a management network by default.
- VDI Network: Optional. Enter the CIDR of the VDI
network.
- Advanced: Make advanced configurations if you selected
the KVM type in the previous steps.
- VM CPU Model: Optional. Specify a CPU model for
VM instances in the cluster.
- By default, none is selected.Currently, the VM CPU model in the cluster is decided by the VM CPU mode you specified in the global setting. The VM CPU mode has the following three options:
- none
If you set the CPU mode to none, the VM CPU model will be inconsistent with the host CPU model.
- host-model
If you set the CPU mode to host-model, the VM CPU model will be consistent with the host CPU model. For example, both the VM CPU model and host CPU model are displayed as Haswell Intel CPU.
- host-passthrough
If you set the CPU mode to host-passthrough, the VM CPU model and attributes will be strictly consistent with the host CPU model and attributes. For example, EPT, large-page memory, and virtualization are supported.
 Note: You can specify whether the VM CPU model is
consistent with the host CPU model by using the
following method:
Note: You can specify whether the VM CPU model is
consistent with the host CPU model by using the
following method:Go to , locate CPU Mode, and change its value as needed. Default: none.
- none
- If you select one specific CPU model, VM instances in the current cluster will uniformly be configured with the CPU model.
- If you select host-passthrough, the VM CPU model in the current cluster will be consistent with the host CPU model.
- By default, none is selected.
- Host CPU Model: Select a checking mechanism for
the host CPU model in the current cluster.
- The host CPU model has the following three setting methods:
Check, Not Check, and Use Global
Setting.
- Use Global SettingBy default, use global setting is selected. Currently, the host CPU model is decided by the value of Host CPU Type Inspection you specified in the global setting.
- If you turn on Host CPU Type Inspection, when you hot migrate a VM instance or add a host, the Cloud checks whether the CPU models of the source and destination hosts are consistent. If not, the Cloud does not allow you to hot migrate the VM instance or add the host.
- If you turn off Host CPU Type Inspection, when you hot migrate a VM instance or add a host, the Cloud does not check the consistency of the CPU models between the source host and the destination host.
- Check
If you select Check, when you hot migrate a VM instance or add a host, the Cloud checks whether the CPU models of the source and destination hosts are consistent. If not, the Cloud does not allow you to hot migrate the VM instance or add the host.
- Not Check
If you select Not Check, when you hot migrate a VM instance or add a host, the Cloud does not check the consistency of the CPU models between the source and destination hosts.
 Note: You can specify whether the Cloud checks the
consistency of the CPU models between the source and
destination hosts when you migrate a VM instance or add a
host. Method:
Note: You can specify whether the Cloud checks the
consistency of the CPU models between the source and
destination hosts when you migrate a VM instance or add a
host. Method:Go to , locate Host CPU Type Inspection, and change its value as needed.
- Use Global Setting
- Technically, the consistency between host CPU models can better ensure the success of VM migrations.
- The host CPU model has the following three setting methods:
Check, Not Check, and Use Global
Setting.
- VM CPU Model: Optional. Specify a CPU model for
VM instances in the cluster.