定制化logo及发行信息
-
登录ZStack
使用Chrome浏览器或FireFox浏览器进入ZStack管理界面(http://your_machine_ip:5000/),默认用户名和密码为:admin/password。
如Figure 1所示:Figure 1. ZStack登录界面 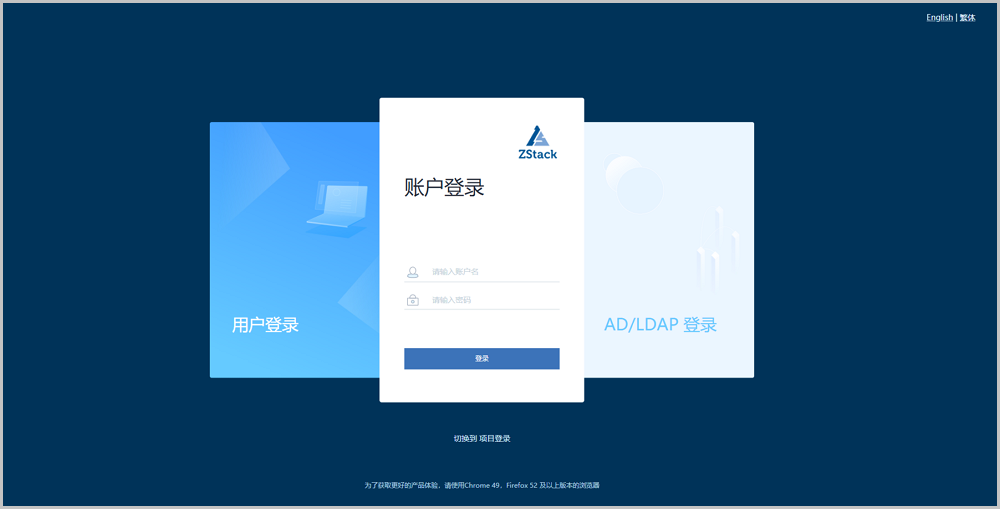
-
进入自定义UI设置界面。
在ZStack私有云主菜单,点击设置 > 自定义UI,进入自定义UI设置界面。
如Figure 2所示:Figure 2. 自定义UI设置界面 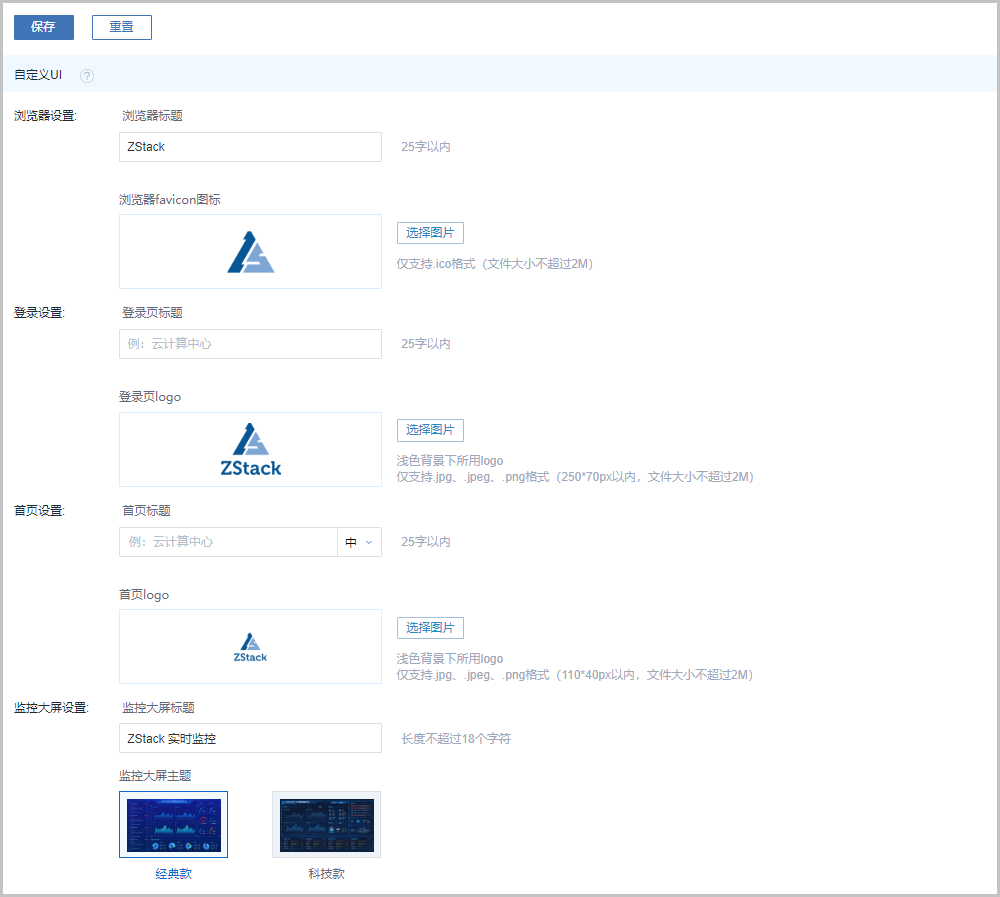
-
在自定义UI设置界面,可参考以下示例输入相应内容:
- 浏览器设置:
- 浏览器标题:自定义浏览器标题,25字以内。例如:ZStack
- 浏览器favicon图标:点击右侧选择图片按钮,本地上传即可Note: 自定义浏览器favicon图标需满足以下要求:
- 仅支持ico格式
- 文件大小不超过2M
- 登录设置:
- 登录页标题:自定义登录页标题,25字以内。例如:云计算中心
- 登录页logo:点击右侧选择图片按钮,本地上传即可Note: 自定义登录页logo图片需满足以下要求:
- 浅色背景下所用logo
- 仅支持JPG、JPEG、PNG格式
- 像素在250*70px以内,文件大小不超过2M
- 首页设置:
- 首页标题:自定义首页标题,25字以内。例如:云计算中心
- 首页logo:点击右侧选择图片按钮,本地上传即可Note: 自定义首页logo图片需满足以下要求:
- 深色背景下所用logo
- 仅支持JPG、JPEG、PNG格式
- 像素在110*40px以内,文件大小不超过2M
- 监控大屏设置:
- 监控大屏标题:自定义监控大屏标题,18字以内。例如:ZStack 实时监控
- 监控大屏主题:自定义默认监控大屏主题,提供经典款、科技款供用户选择
- 浏览器设置:
-
点击保存按钮,手动刷新页面,UI界面的相关logo及发行信息将更换为定制化版本。
Note:
- 点击保存按钮后,必须手动刷新页面才显示更换效果。
- 已上传的定制化logo图片及发行信息存储在/var/lib/zstack/static路径下,其中发行信息以json文件形式保存。
-
点击重置按钮,可一键清除当前定制化设置,重新恢复为默认设置。
Note:
- 点击重置按钮后,必须手动刷新页面才显示还原效果。
- 点击重置后,存储在/var/lib/zstack/static路径下的定制化logo图片及发行信息将被删除。
至此,定制化logo及发行信息方法介绍完毕。