Notification Center
Notification Center provides notifications and view features of resource alarms or event alarms on ZStack. Shortcut operations are supported, such as converging alarm messages and jumping to alarms or resource details page from alarm message details. With Notification Center, you can quickly locate problems.
Notification Center Page
In the navigation pane of the ZStack Private Cloud UI, choose . Then, the Notification Center management page
is displayed. The Notification Center page contains the
following tab pages:
- Alarm Message: Displays all alarm messages of the current cloud, as shown in
Figure 1.
Figure 1. Alarm Message Page 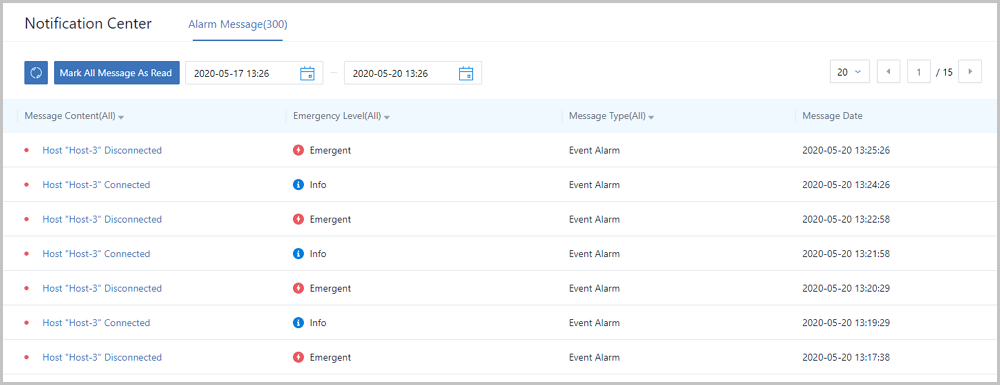
- 3rd Party Alarm Message: Displays alarm messages of the third party
platform. To use the 3rd party alarm feature, go to , locate Switch for Third-Party Alarm,
and set the value to true. The 3rd party alarm message page is shown in
Figure 2.
Figure 2. 3rd Party Alarm Message Page 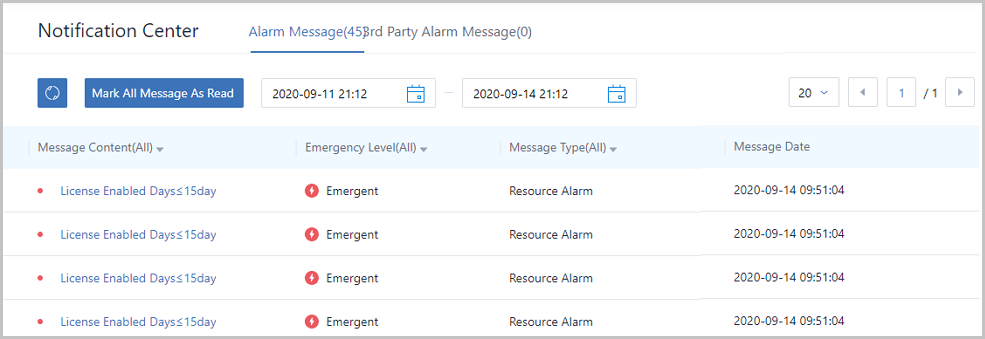
Notification Center Operations
- Check Alarm Message: The notification center provides the view of alarm
messages. You can check message contents, emergency levels, message types,
message dates, and read and unread states.
- The left-side dot displays the read state and unread state of alarm messages. Specifically, the red dot means unread.
- The message content supports filters operations. Specifically, you can click the drop-down arrow of the message content. Options: All | Read | Unread.
- The emergency level also supports filters operations. Specifically, you can click the drop-down arrow of the emergency level. Options: All | Emergent | Major | Info.
- The message type also supports filters operations. Specifically, you can click the drop-down arrow of the message type. Options: All | Resource Alarm | Event Alarm.
- You can set a time range to filter alarm messages via the time adjustment button at the upper left. You can check the recent 300 alarm messages within the time range that you set, including message contents, message types, message dates, and the read and unread states.
- You can choose to display alarm message count for each page via the display count button at the upper right. Optional value: 10 | 20 | 50 | 100. In addition, you can turn pages by clicking the left arrow button and the right arrow button.
- Mark All Message As Read: Mark all unread messages (including all time ranges) as read. If you have too many unread messages on the notification center, you may take some time to display the messages. Be patient.
Notice
- Subjects of read and unread messages are any role who has the operation permission for the messages. If a role reads alarm messages for the first time or mark alarm messages as read, the read and unread states of these alarm messages will be synchronized to other roles.
- An admin or platform admin can check all alarm messages. The admin or platform admin can perform Mark All Message As Read operation for alarm messages that are generated by an admin, regular account, or project. After the marking, the read and unread states of these alarm messages will be synchronized to the admin, regular account, and the project.
- The markings of alarm messages among regular accounts are independent, indicating that these alarm messages are invisible mutually among different accounts. Different accounts can only mark their corresponding alarm messages generated by the alarms of the accounts.
- In the Enterprise Management, alarm messages take projects as units. After a project member, project operator, or project admin reads or marks alarm messages as read, the read and unread states of these alarm messages will be synchronized to other members of this project.
- To use the third-party alarm feature, make sure that the Cloud is connected to a third party.
- The third-party alarm feature can be used by administrators only.